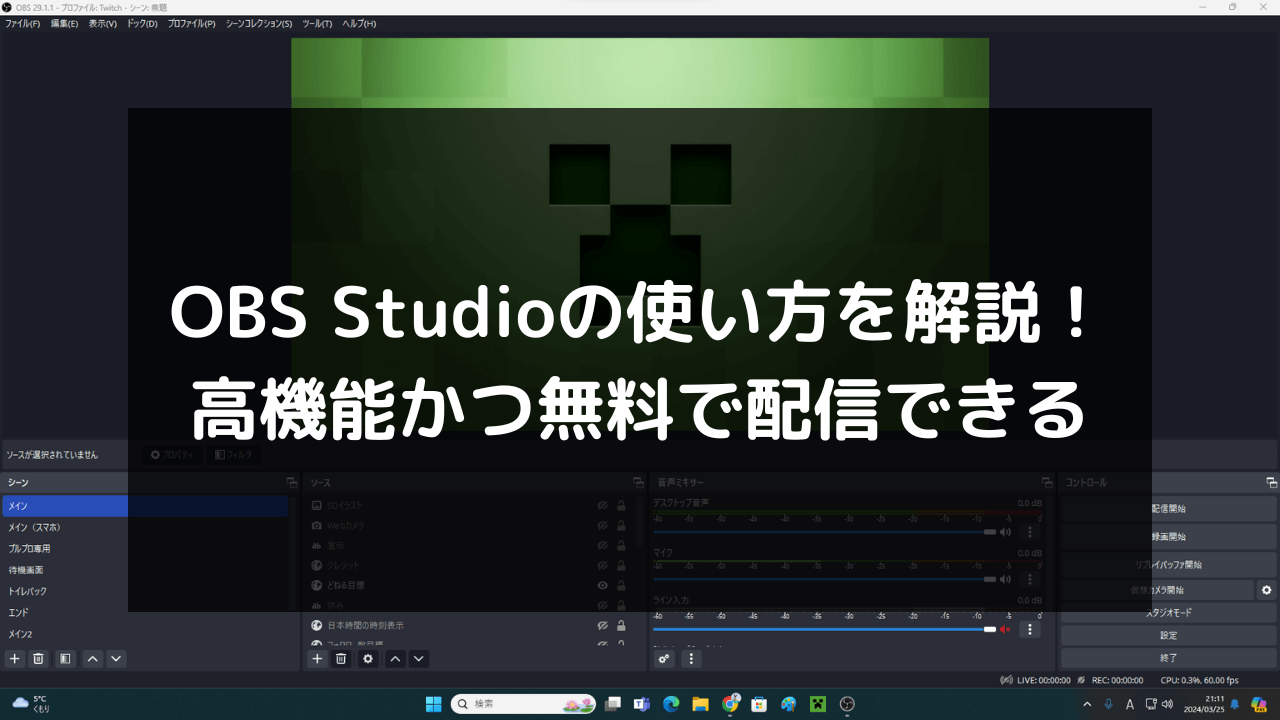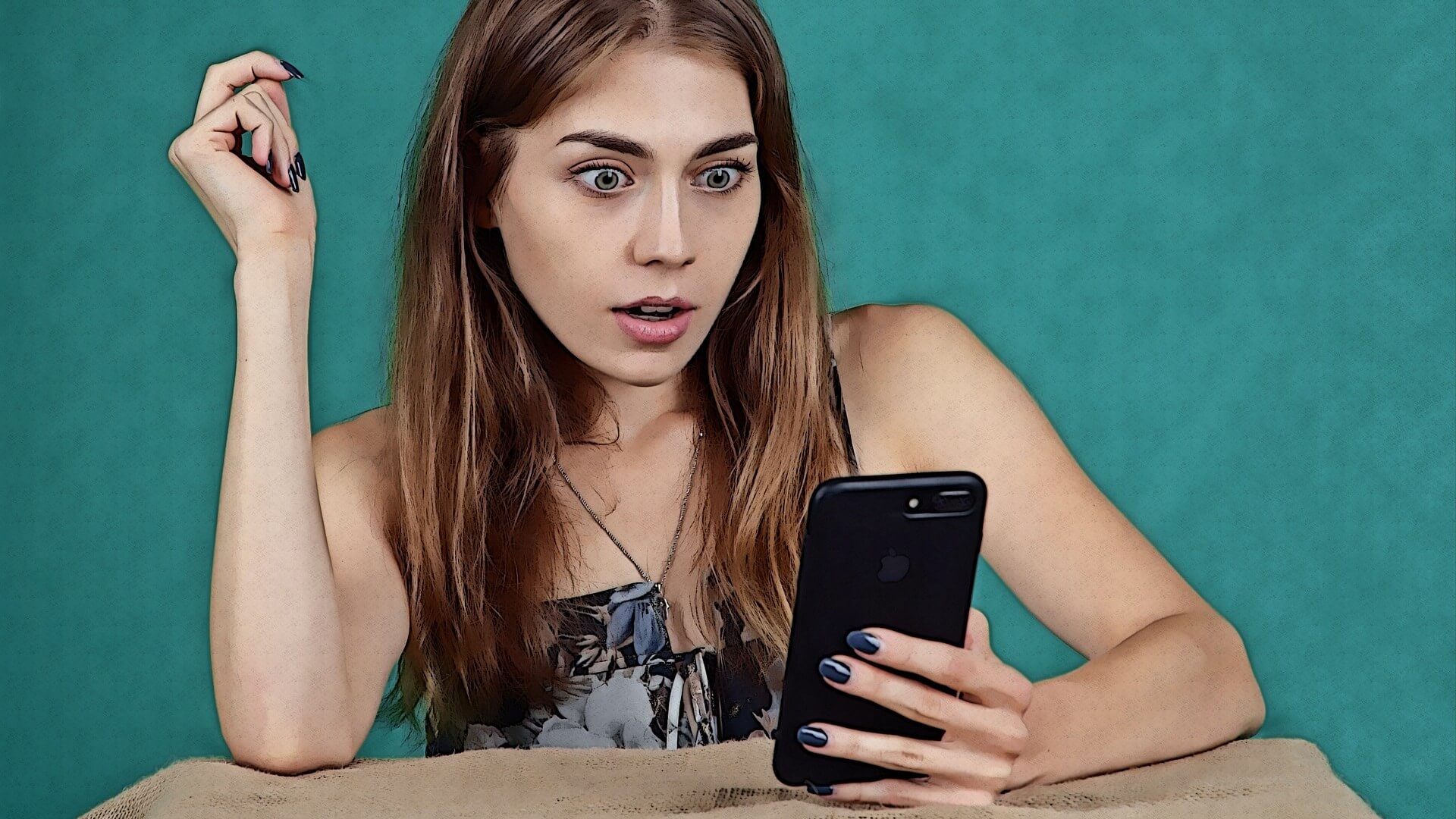どうも、カジヒラです。
みなさんはロリポップをご存じでしょうか?ロリポップは数多くあるレンタルサーバーの中でもコスパが高く、僕自身も利用しています。と言っても、利用しているのはメインブログ「カジヒラのブログ」なんですがね。
このブログサイト「カジヒラのインターネットブログ」はConoHa WING(コノハウィング)というレンタルサーバーを利用しています。ロリポップとConoHa WINGは、どちらもGMOグループが提供しているレンタルサーバーです。
カジヒラのブログの話しになるのですが、2023年2月25日に、記事に使用している画像を誤って削除してしまい、あろうことかバックアップオプションに加入していませんでした。
幸いにも僕はロリポップのハイスピードプランに加入しており、そのプランにあった別の自動バックアップを利用しました。自動バックアップのデータを提供してもらったのですが、データの提供手数料として11,000円(税込)かかりました。
これをきっかけに、僕はバックアップオプションに加入しました。加入しているプランに関係なく、月額330円で利用できて、復旧したいバックアップデータを自分で取得し、データを復旧させることができます。
そこで今回、自動バックアップデータを取得する方法とその流れ、バックアップオプションの加入の大切さについて紹介していきます。
僕と同じく、バックアップオプションに加入していないけど、バックアップデータを取得してデータを復旧させたいという人は是非、本記事を参考にしてみてください。僕の体験談がほとんどなので、きっと参考になります。
自分が利用しているプランを確認しよう
まずは自分が利用しているロリポップのプランを確認してみてください。
利用しているプランがハイスピード、エンタープライズのどちらかであれば、自動バックアップ作成機能が働いています。
エコノミー、ライト、スタンダードのプランだった場合、自動バックアップ作成機能がありません。
この3つのプランのどれかに加入してデータを失っても、バックアップデータはないので、復旧は諦めましょう。
現在、自分が利用しているプランがハイスピードとエンタープライズのどちらかであれば、ロリポップ側にバックアップデータがあります。
ロリポップに問い合わせすることから始めましょう。
自動バックアップのデータ復旧手続き!その流れをまとめ
その1.問い合わせ
ユーザーが、ロリポップのハイスピードプランの利用者であること、PCで操作していることを前提で解説していきます。
まずはロリポップの公式サイトにアクセスして、ログインします。
その次は「サーバーの管理・設定」にマウスポインターを合わせて、そこに表示されている「バックアップ」をクリックします。
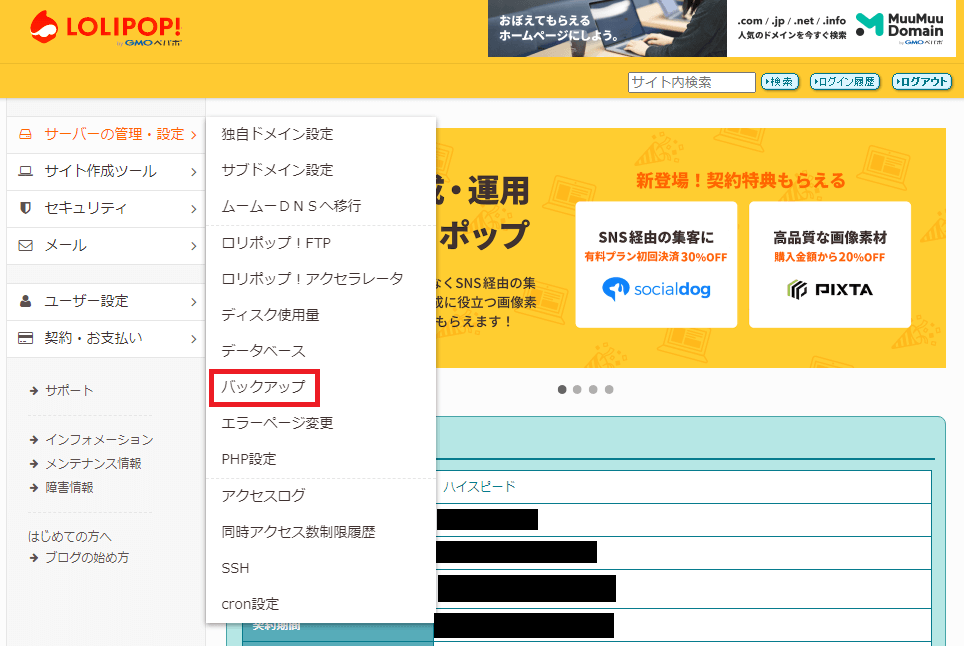
それから、「サポートにデータの復元についてお問合せする」をクリックします。
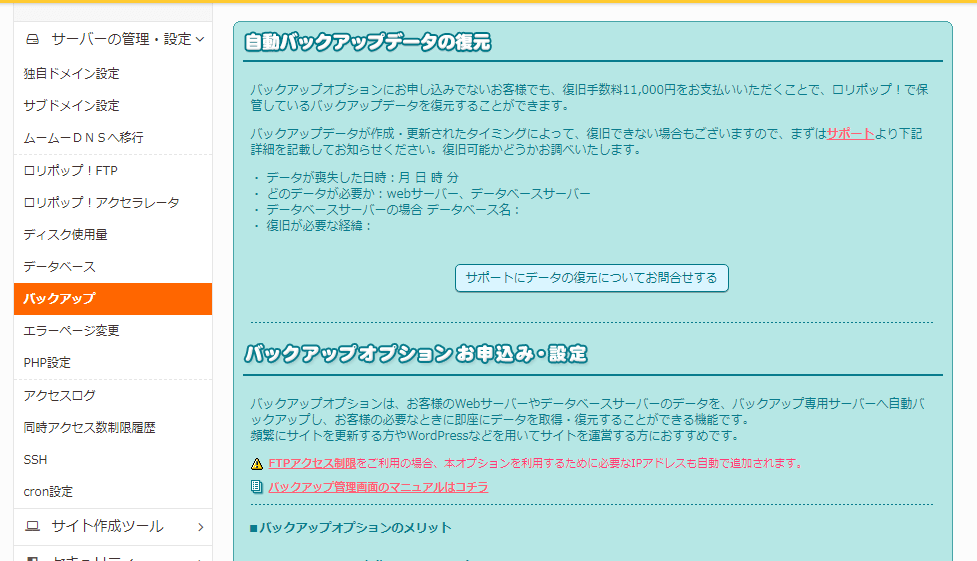
「リクエストを送信」というページに入るはずです。
それから、お問い合わせフォームに、それぞれの情報を入力します。これでもわからない方は、以下に入力方法をまとめました。
- メールアドレス:ロリポップの契約時に使用したメールアドレスがおすすめ
- ドメイン:独自ドメインを入力。持っていなければ省略
- 名前:自分の本名を入力
- 用件:「有償バックアップ対応依頼」と入力
「お問合せ内容」の記載方法についてはまず、必ず下記の情報を記載してください。
・ データが喪失した日時:月 日 時 分
引用:ロリポップ/バックアップ
・ どのデータが必要か:webサーバー、データベースサーバー
・ データベースサーバーの場合 データベース名:
・ 復旧が必要な経緯:
例えば、誤って画像データを削除した場合ですと、このようなお問い合わせとなります。
| 初めまして、○○と申します。 バックアップデータの復旧を依頼したく、問い合わせした次第です。 以下の連絡を申し上げます。 ・データが喪失した日時:2023年2月25日18時00分 ・どのデータが必要か:webサーバー ・復旧が必要な経緯:画像データを管理しているときに誤って画像データを完全削除してしまったため 2月24日のバックアップデータがありましたら、その日のバックアップデータの提供を希望します。 以上です。それでは、ご連絡のほど、お待ちしております。 |
あくまで一例です。参考程度に留めてください。
ワードプレスを使ったブログのバックアップデータなら「webサーバー」となります。
お問い合わせフォームの入力が終わりましたら「送信」をクリックします。
その後、入力したメールアドレスに「お問い合わせに関連した「よくある質問」のご提案と受付完了のご案内【ロリポップ!】」という内容のメールが届くはずです。
このメールが届いたら、お問い合わせ手続きが完了します。ロリポップからの返信を待ちましょう。48時間以内に返信が来る手筈となっています。
ロリポップからの返信が来ない場合はどうすればいい?
その場合、もう一度問い合わせしましょう。
返信に対応できる時間帯は「平日:9:30〜13:00 14:00〜17:30」となっています。それ以外の時間帯は返信に対応できませんので、注意しましょう。
その2.ロリポップからの返信が来たときの対応
ここから先は僕の体験談になります。
ロリポップから、こういった内容の返信が届くはずです。
| ~ロリポップ側~ ご相談いただきましたバックアップデータについては、調査の結果 下記のバックアップデータがございました。 ・対象アカウント:○○○○ ・バックアップ取得時間:○○○○ 上記のデータでしたら、有償(11,000円)でお渡しが可能でございます。 |
○○○○は、僕の個人情報が含まれているので、敢えて伏せました。
問題がなければ、そのメールで返信してください。こんな感じに…。
| ~ユーザー側~ ありがとうございます。 ・対象アカウント:○○○○ ・バックアップ取得時間:○○○○ そのバックアップデータで問題ございません。 振込先を教えてください。銀行振込を希望します。 それでは、ご連絡のほど、よろしくお願いいたします。 |
それからしばらくして、ロリポップ側から連絡のメールが来ます。「作業手数料として「 11,000円 」を下記振込先へお支払いください。」と…。
連絡のメールの内容に、2種類の振込先の情報があります。「GMOあおぞらネット銀行」と「ゆうちょ銀行」です。
11,000円を振り込んだ後、支払い終了と振り込んだ銀行口座をお知らせして、しばらく待ちます。
すると、ロリポップ側から、こういった内容のメールが送付されます。
| ご依頼いただきましたバックアップデータについては お客様のサーバースペースへの設置が完了いたしました。 ・バックアップデータのファイル名:○○○○.tar ・復旧したバックアップデータ:○○○○ 以前のバックアップデータ お手数ではございますが、データをご確認いただけますと幸いです。 ご案内は以上でございます。 その他にご不明な点などがございましたら、当メールへ直接ご返信くださいませ。 どうぞよろしくお願いいたします。 |
このメールが届いたら「ロリポップ!FTP」にアクセスして確認しましょう。
最初のページには、該当するバックアップデータのファイルがあるはずです。ファイルサイズが大きいので、わかると思います。
確認できたら、次に行きましょう。
その3.バックアップデータをダウンロードと解凍
バックアップデータをダウンロードするのには「FFFTP」という無料のフリーソフトが必要です。僕はこれを使いました。
ダウンロードしたバックアップデータを解凍するのに「BreeZip」も必要ですが、これはMicrosoft Storeから無料で手に入ります。これも使いましたね。
まずはFFFTPをダウンロード&インストールしましょう。
FFFTPを起動したら、ホスト一覧の欄が出てきますので、「新規ホスト」をクリックしてください。
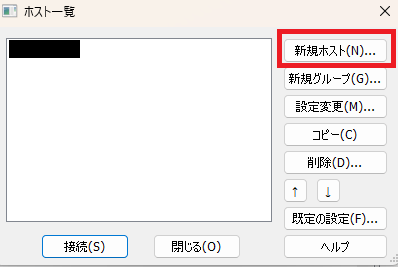
すると「ホストの設定」が出てきます。
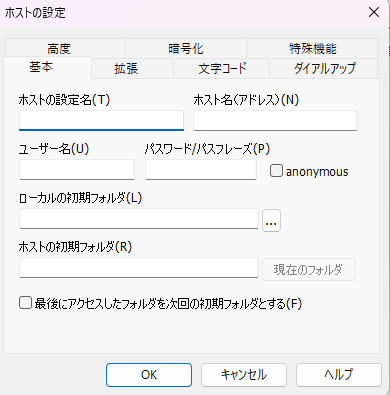
次はロリポップのダッシュボードに戻り「ユーザー設定」にマウスポインターを合わせて、「アカウント情報」をクリックします。
すると、アカウント情報とサーバー情報が記された情報が出てくるはずです。本当は画像に出したいのですが、個人情報が含まれているため、画像にできません。
準備が出きましたら、FFFTPの「ホストの設定」に戻ります。
「ホストの設定」では、以下の情報を入力してください。
- ホストの設定名:好きな名前を入力。ロリポップなら「ロリポップ」など…。
- ホスト名(アドレス):ロリポップのアカウント情報にあるFTPサーバーのアドレスを入力する。
- ユーザー名:ロリポップのアカウント情報にあるFTPアカウントのアドレスを入力する。
- パスワード/パスフレーズ:ロリポップのアカウント情報にあるFTPパスワードのパスワードを入力する。
情報を入力したら「OK」をクリックして閉じて、設定したホストを選択して「接続」をクリックします。
すると右側に、ロリポップ!FTPのデータが表示されるはずです。左側は自分のパソコンのデータです。
表示されましたら、次の作業に行きましょう。
話しを戻しますが、バックアップデータにマウスポインターを合わせて、右クリック→ダウンロードの順にクリックしてください。
ダウンロード先は、左側に表示されている場所そのものとなります。
バックアップデータの容量が大きいので、ダウンロード完了まで時間がかかります。
ダウンロードを完了しましたら、BreeZipで解凍しましょう。tarファイルなので、普通の解凍ソフトでは解凍できません。
解凍したら、次に行きましょう。
その4.バックアップデータのアップロード
バックアップデータを全部アップロードする必要ありません。誤って削除してしまったデータだけをアップロードさせるだけですので…。
削除したデータと言っても、人それぞれですからね。
フォルダを削除してしまったのならフォルダごとアップロードします。
画像を削除してしまったのなら「wp-content」→「uploads」と順にクリックして、該当するフォルダに画像ファイルをアップロードするだけです。
「uploads」に画像ファイルがあることを覚えておきましょう。
アップロード方法は、左側にあるデータを左クリックして「アップロード」すれば、アップロードが始まります。
アップロードが終わるまでどのくらいかかるかはデータ容量によります。
その5.完了
無事にアップロードが完了した後、ワードプレスにアクセスして、サイト内や記事などを確認しましょう。
問題がなければ、バックアップデータの復旧は完了です。
11,000円は手痛い勉強代と受け止めましょう。
バックアップオプションに加入しよう
バックアップオプションは、利用しているプランに関係なく、誰でも利用できます。
利用するには、月額330円(税込)かかるのですが、大事なデータを守れるなら非常に安いです。
バックアップオプションの申し込み方法は、まずはロリポップにログインしてダッシュボードにアクセスします。
その次は「サーバーの管理・設定」にマウスポインターを合わせて、そこに表示されている「バックアップ」をクリックします。
「バックアップオプションお申込み・設定」の欄で、バックアップオプションの申し込みを行っていきます。
そのときの画像が得られなかったのですが、画面の指示に従えば進めると思います。
支払い方法は「クレジットカード」と「おさいぽ!」の2種類だけです。
おさいぽ!とは、GMOペパボが提供している決済サービスです。チャージして利用するタイプなので、クレジットカードがない人に向いています。
もっとも、僕はクレジットカードを支払い方法に選びましたがね。
バックアップオプションに加入したら、次に行きましょう。
結局、わからなかった人はこちらロリポップの公式サイトのページ「バックアップオプションについて」を参考にしてみてください。
バックアップオプションに加入した後にやるべきこと
バックアップオプションに加入した後、設定・確認をしていきます。
まずは「バックアップ管理画面」をクリックします。すると、このようなページに入ります。
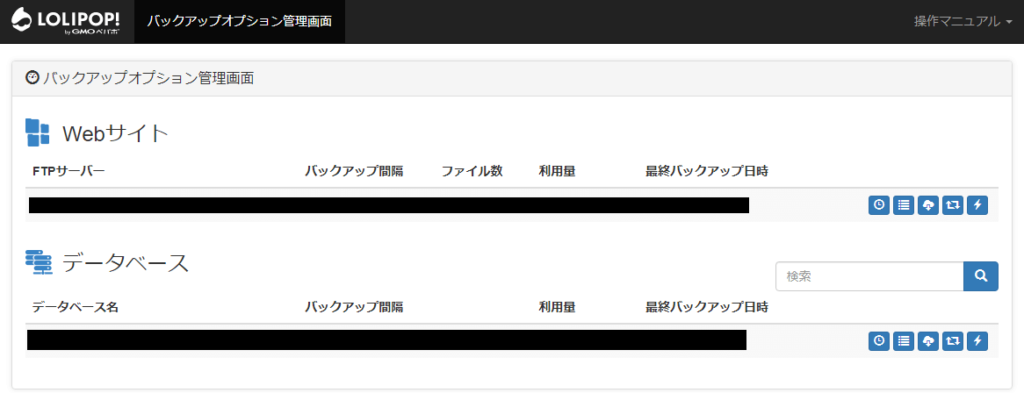
重要なファイルがあると思っているので、あえて黒い部分で伏せておきます。
右側のアイコンにご注目ください。5つのアイコンにマウスポインターを合わせると、スケジュール編集などの文字が表示されるのですが、具体的にそれがなんなのかを以下にまとめました。
- スケジュール編集:バックアップのスケジュール。バックアップ間隔と開始時間を決められる。
- 履歴:バックアップしたデータの履歴。
- ダウンロードする:バックアップデータを選んでダウンロードする。
- 復元:バックアップデータを選んで復元する作業。
- 今すぐバックアップする:文字どおりの意味で、すぐにバックアップを始められる。
僕の場合、最初だけ「今すぐバックアップする」でバックアップを行いました。
バックアップ間隔は1日1回、開始時間は1時00分に設定しています。
なぜ開始時間が1時00分かって?単純に就寝時間だからです。就寝中はパソコンの電源を付けていませんので…。
まあ、こんな感じに、バックアップオプションを設定すればOKです。
まとめ
体験談を含め、ロリポップのバックアップについてお話ししました。
バックアップオプションの加入は絶対と言っても過言ではなく、バックアップオプションを利用しなかったら、大切なデータを完全に失ったままとなります。データの復旧はできません。
僕はハイスピードのプランを利用していたので、自動バックアップでなんとかなりましたが、11,000円(税込)かかったのが痛かったです。
危機感が全くなかった自分の完全な落ち度で、データ復旧後にバックアップオプションに申し込み、現在でも利用しています。
ロリポップは、ワードプレスでブログを始める初心者さんに向いていますが、バックアップオプションを利用しないと痛い目を見るということです。これは、他のレンタルサーバーでも同じことを言えます。
ロリポップを利用しており、大切なデータを失う前にバックアップオプションを必ず利用しましょう。月額330円(税込)ですので、かなり格安です。
それでは、良いブログライフを…。