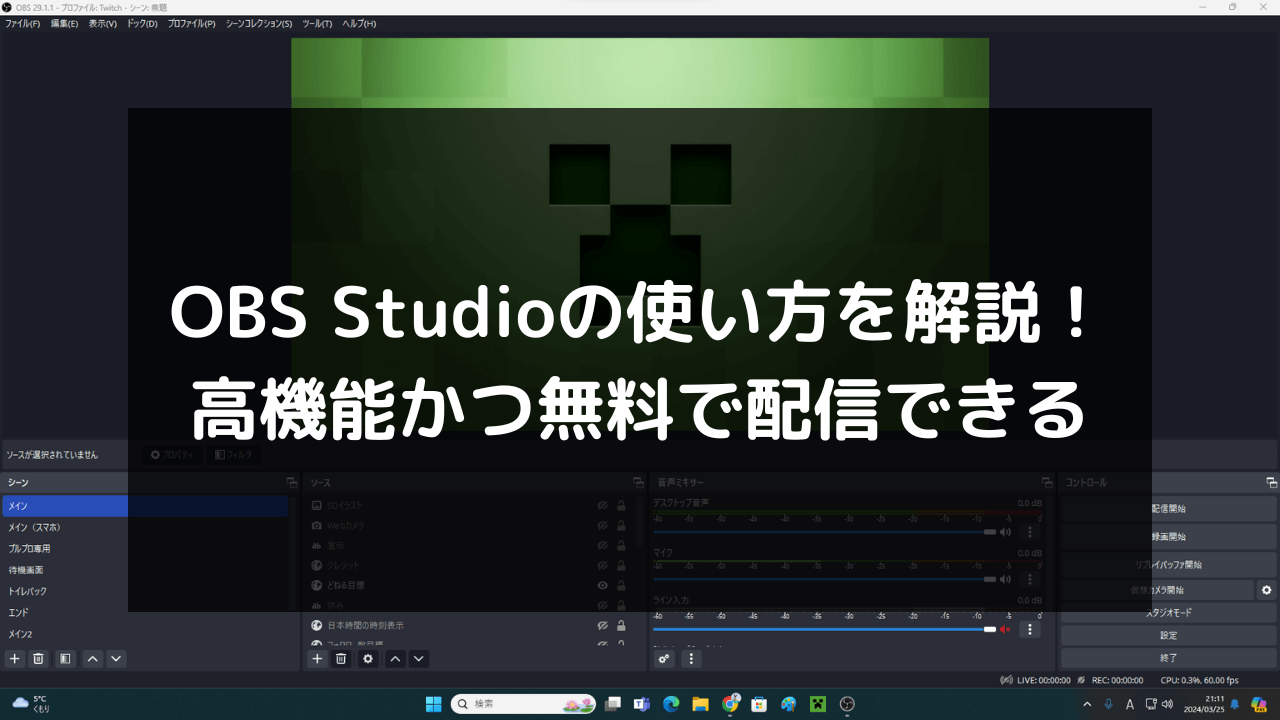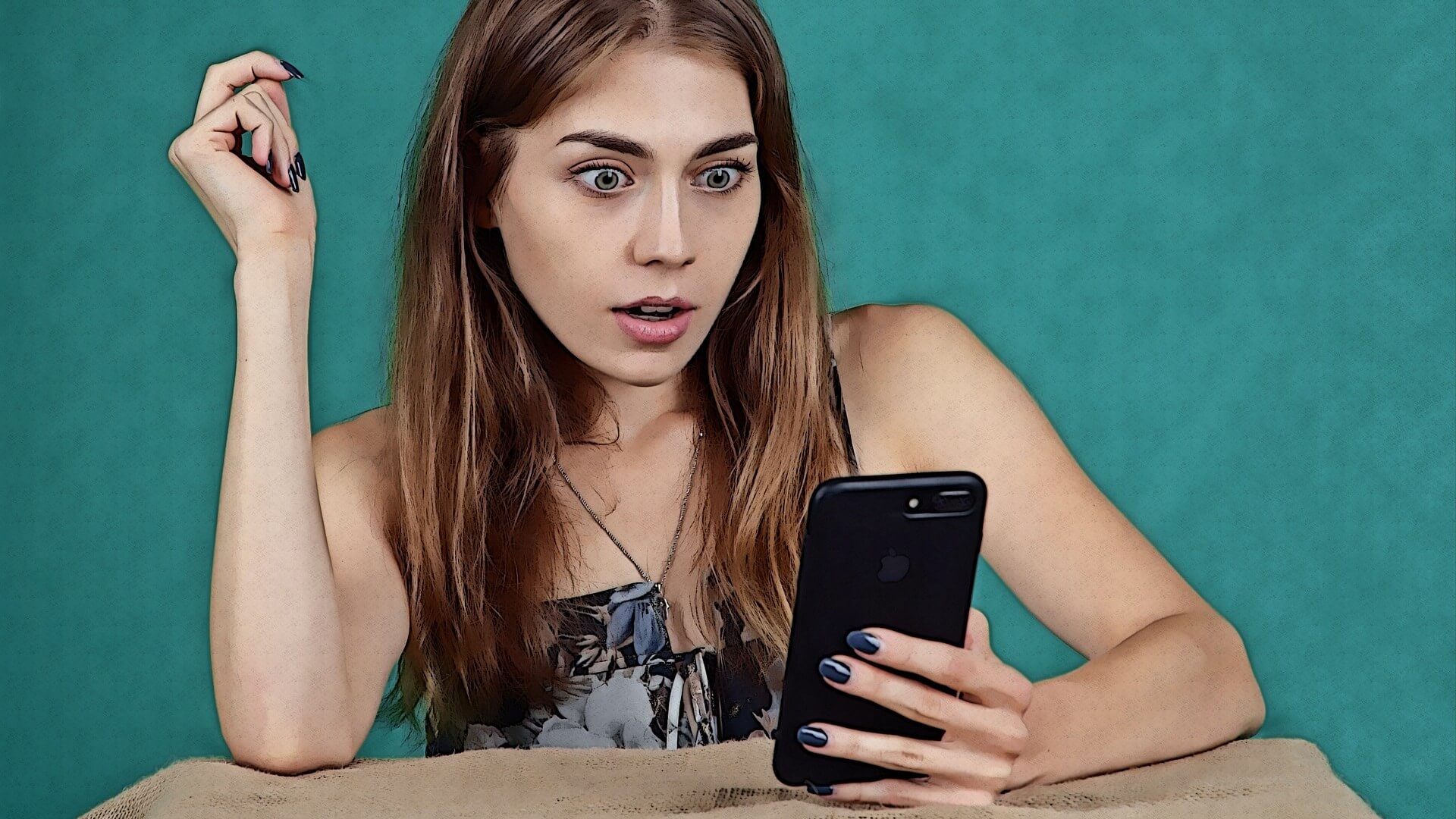どうも、Twitchでゲーム配信しているカジヒラと申します。
みなさんは、ゲーム配信に興味があるでしょうか?
近年、ゲーム実況やゲーム配信などに注目されるようになりました。ヒカキンさんなど有名なYouTuberの多くがゲーム配信に参加しており、現在でもテレビで活動しているような有名人などもゲーム配信に参加しています。ゲーム配信でコミュニティを形成しており、中には参加型を企画して、ファンと交流してゲームを楽しむ有名人もいます。
自分も有名人と同じくゲーム配信してみたい、どうすればいいのかと悩んでいる人はいるでしょう。ゲーム配信するには、ゲーミングPCと配信用ソフトが必要です。ゲーミングPCは今度説明するとして、注目していただきたいのは、配信用ソフトです。
配信用ソフトでおすすめしたいのが「OBS Studio」ことOBSです。OBSは一部の有名な配信者が使っている配信ソフトで、アカウント登録なしでかつ無料できる、高品質の配信ソフトとなります。
そこで今回、ゲーム配信初心者に向けて、OBSの使い方を細かく紹介していきます。ゲーム配信やってみたい、ゲーム配信に興味がある人は是非、本記事を参考にしてみてください。
OBS Studioとは?その特徴を紹介
OBS Studioとは、配信ソフトです。多くの有名YouTubeや配信者が利用している配信ソフトですが、特徴があります。
5つの特徴をそれぞれ挙げて、解説していきます。
無料で利用できる配信ソフト
冒頭でも触れていますが、OBSは基本的に無料で利用できます。
OBS Studioの公式サイトから無料でダウンロードとインストールが可能となります。
ダウンロード&インストール方法は後ほど「OBS Studioの使い方その1:ダウンロードからインストールまで」で詳しく解説していきます。
怪しいとか、そう言ったことは一切ありません。事実だったら、とっくにニュースとして話題となっているはずです。
なので安心して、OBSを無料で利用できます。
アカウント登録しなくてもダウンロードできる
アカウント登録しなくても、OBSの配信ソフトをダウンロードできます。
アカウント登録なし、完全無料でダウンロードとインストールだけで利用できる、これほど美味しいソフトはありません。
それ以前に、アカウント登録のページはないので、問題なくOBSを利用できます。
録画もできるので録画機材は必要ない
OBSは配信だけでなく録画もできます。
録画機材を用意する必要はありませんし、配信機材を録画機材としてそのまま使うことも可能です。
録画した配信動画を動画編集ソフトで動画を作って、YouTubeに投稿するやり方もあります。
配信だけでなく動画編集にも、OBSは利用できます。
高品質かつカスタマイズしやすい
OBSは配信ソフトとして高品質で、カスタマイズしやすい一面を持ちます。
自分好みにカスタマイズできるのが強みで、自分だけの配信を作ることが可能です。
OBSそのものをカスタマイズするのではなく、自分好みに設定して、ソースにコンテンツを追加したり、シーンを編集したりなど色々できます。
覚えるまでに少し時間かかりますが、慣れると使いやすいです。
多くの配信者が利用しているソフトであること
OBS Studioは、多くの配信者が利用している配信ソフトです。無料で高品質、使いやすいのが主な理由です。
有名なYouTuberや配信者でも親しまれている配信ソフトで、OBSひとつあれば自由自在に配信できると言っても過言ではありません。
初心者でも扱いやすい配信ソフトでもあるので、配信するならOBS Studioは欠かせない存在です。
OBS Studioの使い方その1:ダウンロードからインストールまで
さっそく、OBS Studioのダウンロードとインストール作業に入りましょう。
ダウンロードとインストールだけなら、特に必要なものはございません。
最初に公式サイトからOBS Studioをダウンロードしていきましょう。
なお、Windows11の利用を前提に、ダウンロードとインストールのやり方を解説しています。
1.公式サイトからダウンロード
OBS Studioは、こちらの公式サイトにアクセスしてください。
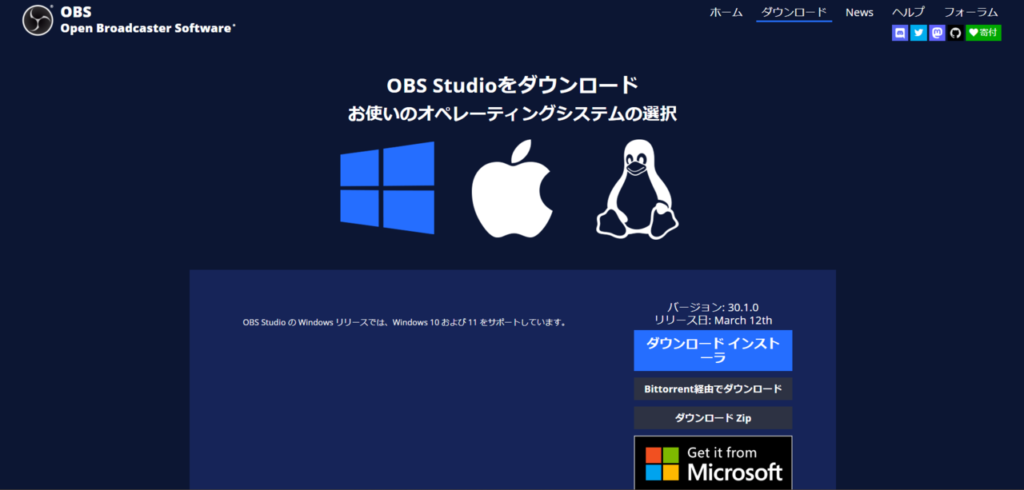
ここで注意していただきたいのは、自分のPCのOSを知ることです。
OBS StudioはWindowsだけでなく、macOSとLinuxにも対応しており、ダウンロード箇所も異なります。
マークを見て、わかると思うのですが…。

左から順に、Windows、macOS、Linux、3種類のOSのタイプがあります。
自分のPCのOSがWindowsならWindows、iMacやMacbookなどを使っているならmacOS、Linuxを使っているならLinuxと、選びます。
ここではWindowsの利用を前提に解説しているので、Windowsを選んで、「ダウンインストーラ」をクリックします。すると、このような画面が出て、すでにダウンロードが始まっています。
ダウンロード後、自分のPCのフォルダを開いて「Downloads」をクリックして確認すると、「OBS-Studio-30.1-Full-Installer-x64」というファイルがあるはずです。デフォルトで、なにもいじっていなければの話しですが…。※2024年3月時点
確認できたら、インストール作業に入りましょう。
2.起動してインストール
「OBS-Studio-30.1-Full-Installer-x64」を起動したら、インストール作業に入ります。と言っても、画面の指示に従ってクリックするだけなのですが、英語なので、以下の手順に沿って、クリックしてください。
- Next
- Next
- Install
これで終わりです。本当は画像にしたかったのですが、スクリーンショットができなくて…。わからなかったらすみません。
3.作業完了
これで、インストール作業は完了です。
次はインストールされたOBS Studioを起動しましょう。
OBS Studioの使い方その2:初期設定方法
OBS Studioを起動すると、このような画面になるのですが、これが僕が使っている現在のOBSです。
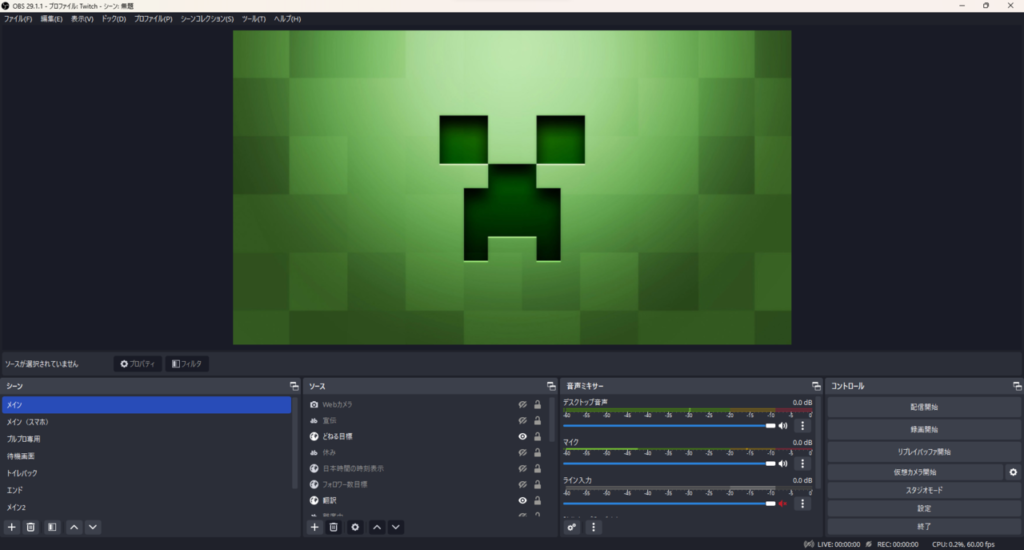
キャプチャーボードに接続していない状態ですが、壁紙にマイクラお馴染みの匠ことクリーパーの顔を使っています。もちろん、フリー素材の壁紙です。
初めて起動したときはなにもありませんが、配信を長く続けていくと、いずれこうなるでしょう。
本題に入りますが、こんな感じの流れで初期設定作業をやっていきます。
それぞれの項目を上げて、初期設定の具体的な方法を解説していきます。
僕が普段からやっている初期設定方法であることをご理解ください。設定とその方法に正解はなく、あくまで自分にとっての配信環境を整えるに過ぎません。僕は普段から、この設定方法でゲーム配信しているので、参考程度に留めておいてください。
1.設定項目を確認と解説
まずはOBS画面の右下にある「設定」をクリックします。「設定」の項目がなかったら、左上の隅っこにある「ファイル」をクリックして、「設定」をクリックしてください。画面はこのような感じになります。
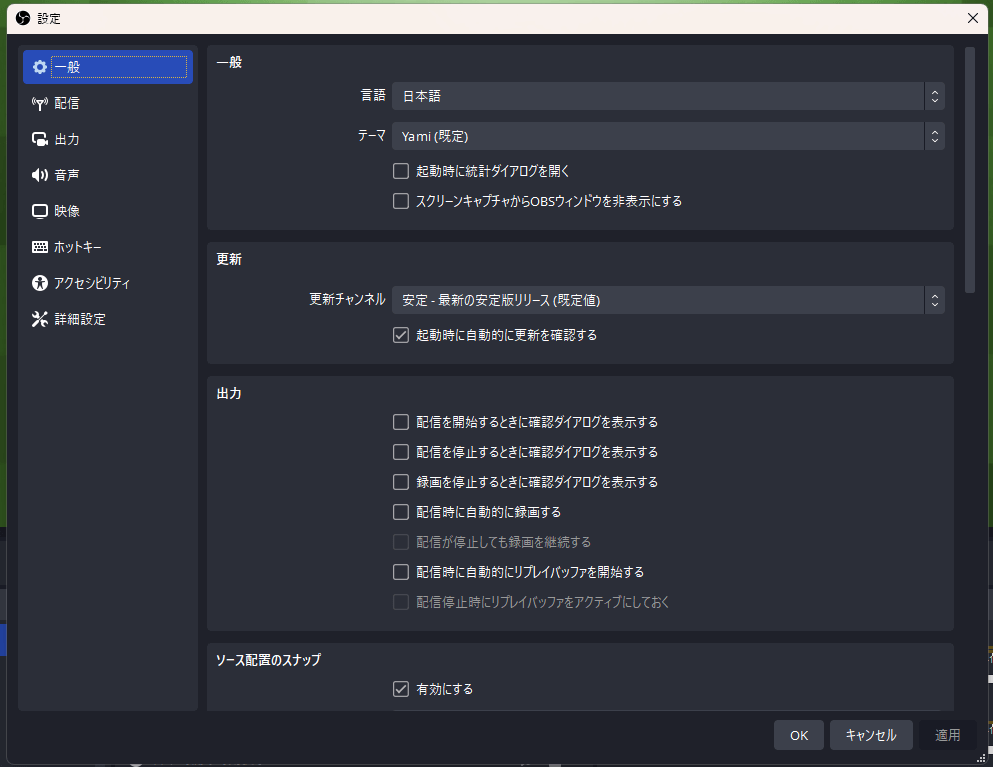
もし、言語設定が最初から英語である場合は、OBSはこのような画面になるはずです。
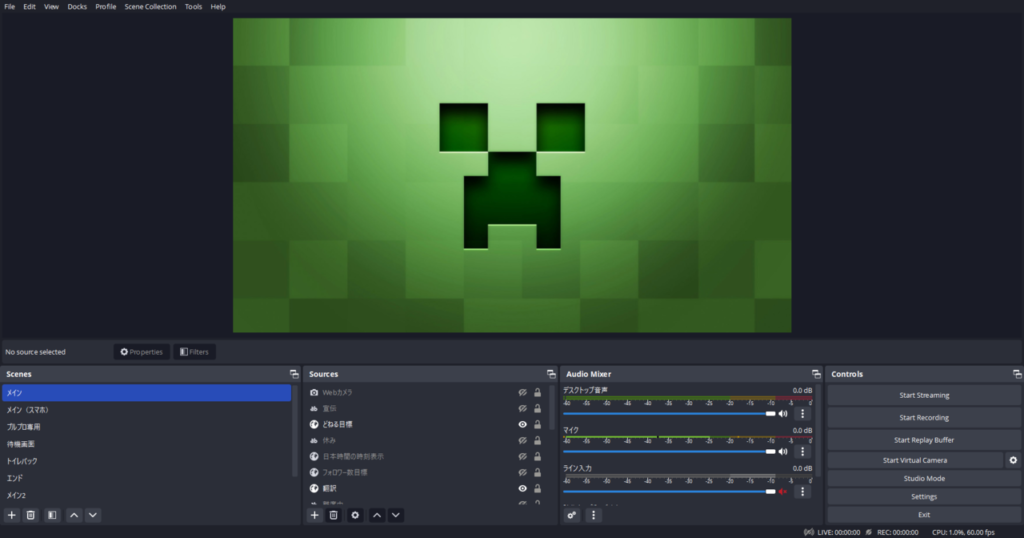
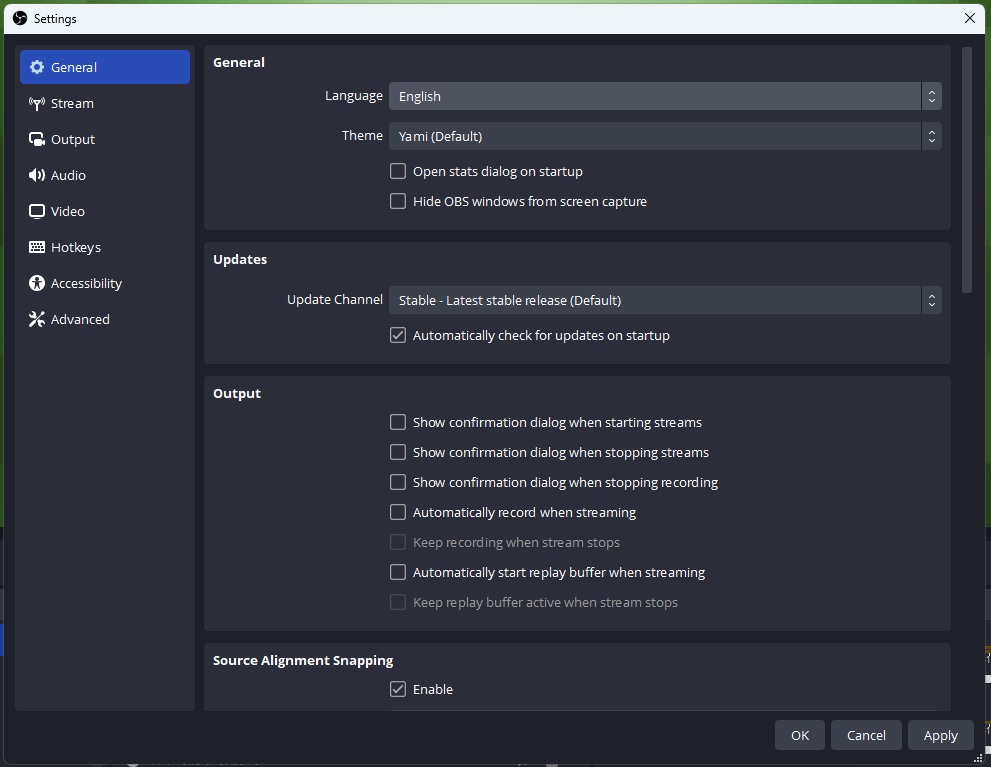
日本語に直したいときの作業に入ります。
まずは画面右下の「Setting」をクリックし、「General」の項目にある「Language」の欄をクリックして、下スクロールして「日本語」を選んでクリックします。「Language」の欄が「日本語」に固定されたら、「Apply」をクリックして、OKをクリックします。最後に「Yes」をクリックして、OBSの再起動に入ります。
余談ですが、自分は一度だけアラビア語に設定し間違えたことがあります。アラビア語なので、全く読めなくてまいったのですが、幸いにも位置を覚えていたので何とかなりました。ちゃんと確認して設定しないと、大変なことになるわけです。
話しを戻しますが、設定にはこういった項目があります。
具体的にどのような設定なのか、その使い方などを解説していきます。
一般:OBSの基本設定で言語設定ができる
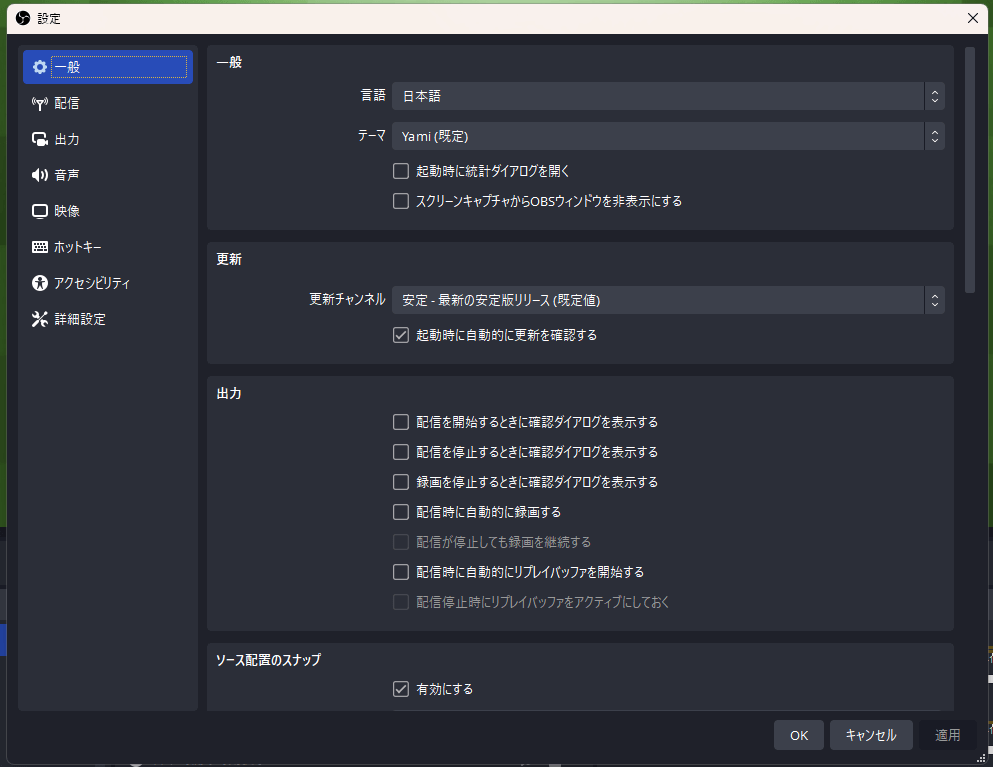
先ほど説明にも触れましたが、「一般」の設定で、言語設定が可能です。言語設定だけでなく、テーマも設定できます。
テーマとは、OBSの模様を設定するところですね。好みに模様を変えたいときにはおすすめですね。
それ以外は基本的にデフォルトです。
配信:配信サイトを選んで設定
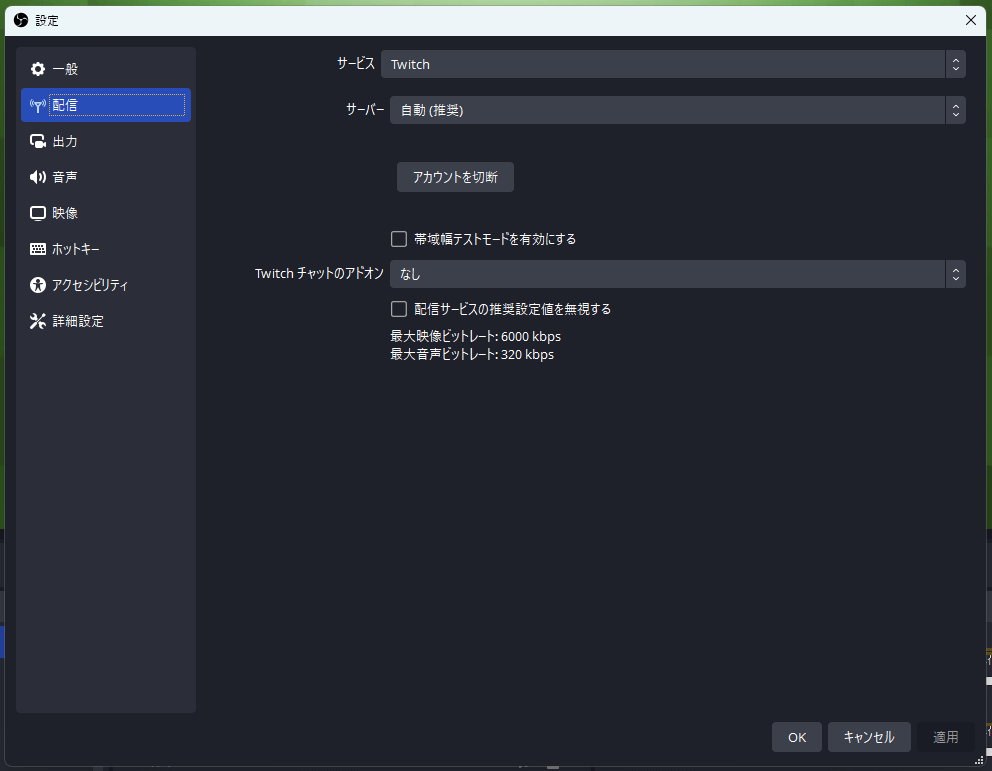
「配信」は、配信サイトを選んで設定する場所です。
とても重要な設定でもあるので、詳細は下記の「2.「配信」で配信サイトを選ぶ」という見出しで解説していきます。
出力:配信や録画の詳細設定
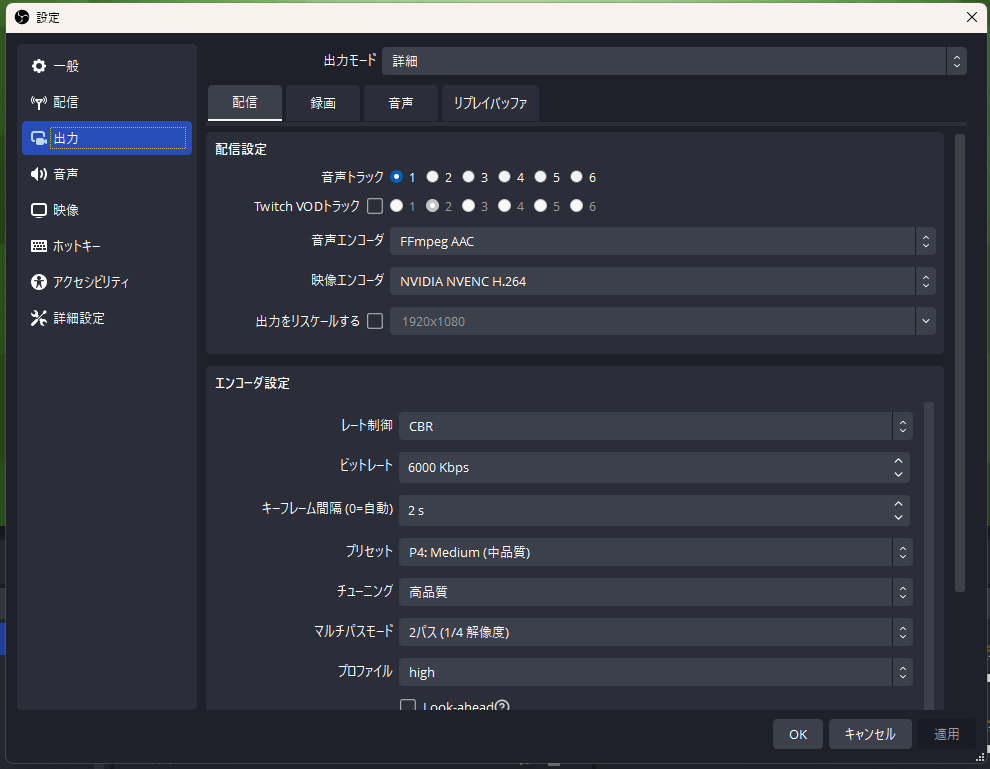
配信と録画の環境を設定する場所です。
ビットレートやプリセットなどを細かく設定できる場所で、設定次第で配信の環境が変わると言っても過言ではありません。
こちらも重要な設定方法になるので、詳細は下記の「3.「詳細」で配信と録画を細かく設定する」という見出しで解説していきます。
音声:音声を設定
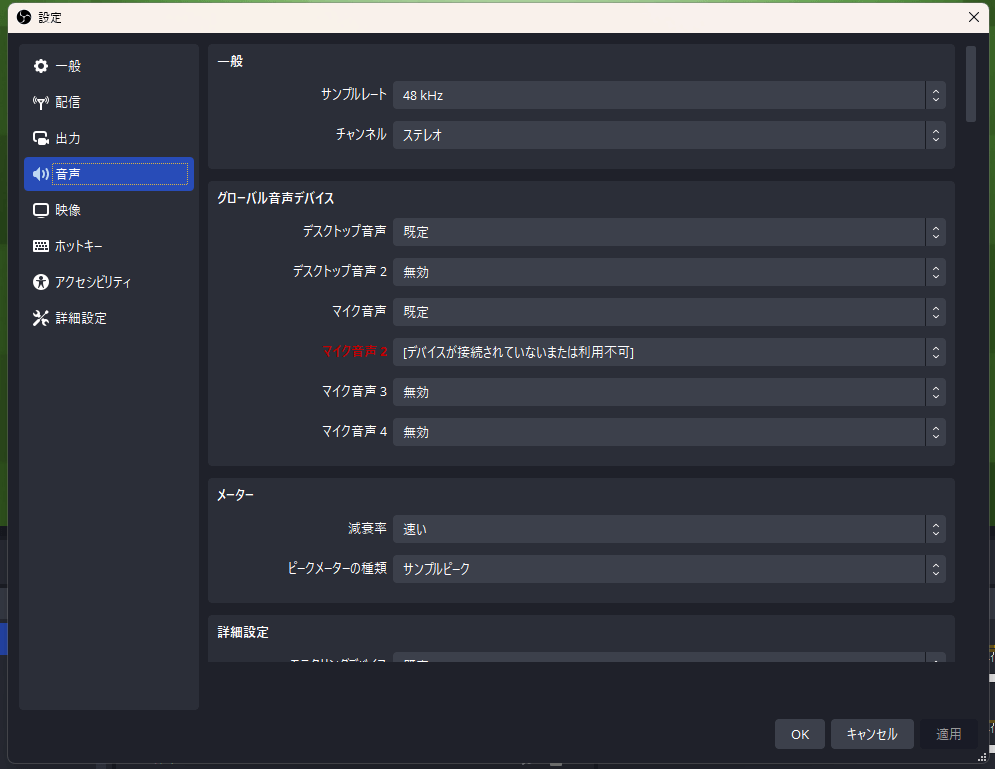
音声設定の場所で、とても重要な場所です。なぜなら、音声の設定ひとつで配信ががらりと変わるからです。
がらりと変わるとはなにか、音ズレです。音ズレは、映像と音がズレることを言います。少しの音ズレひとつだけで配信が悪くなると言っても過言ではありません。
詳細は下記の「4.「音声」でサンプルレートとチャンネルを確認」という見出しで解説していきます。
映像:解像度やFPSなどを設定
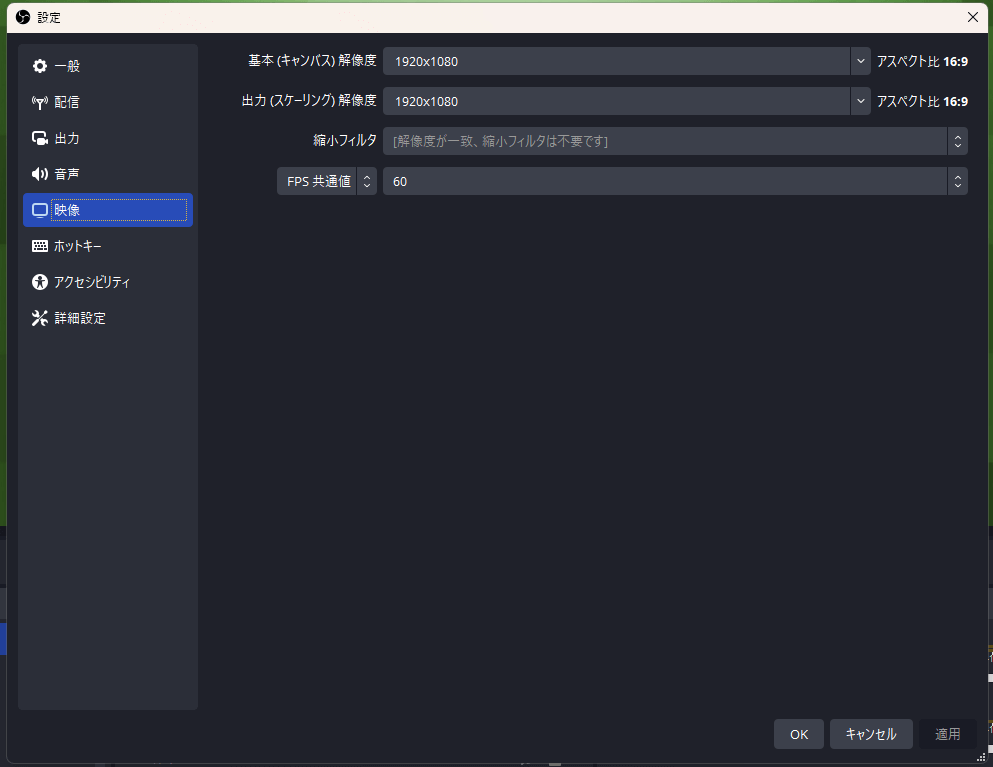
「映像」は、画面のキャンバスとスケーリングを設定するところです。
FPS共通値も設定できるのですが、僕は「60」に設定しています。
この設定も重要になるので、詳細は下記の「5.「映像」でキャンバスとスケーリングを設定」という見出しで解説していきます。
ホットキー:ボタンひとつでOBSの操作をできるようにする設定
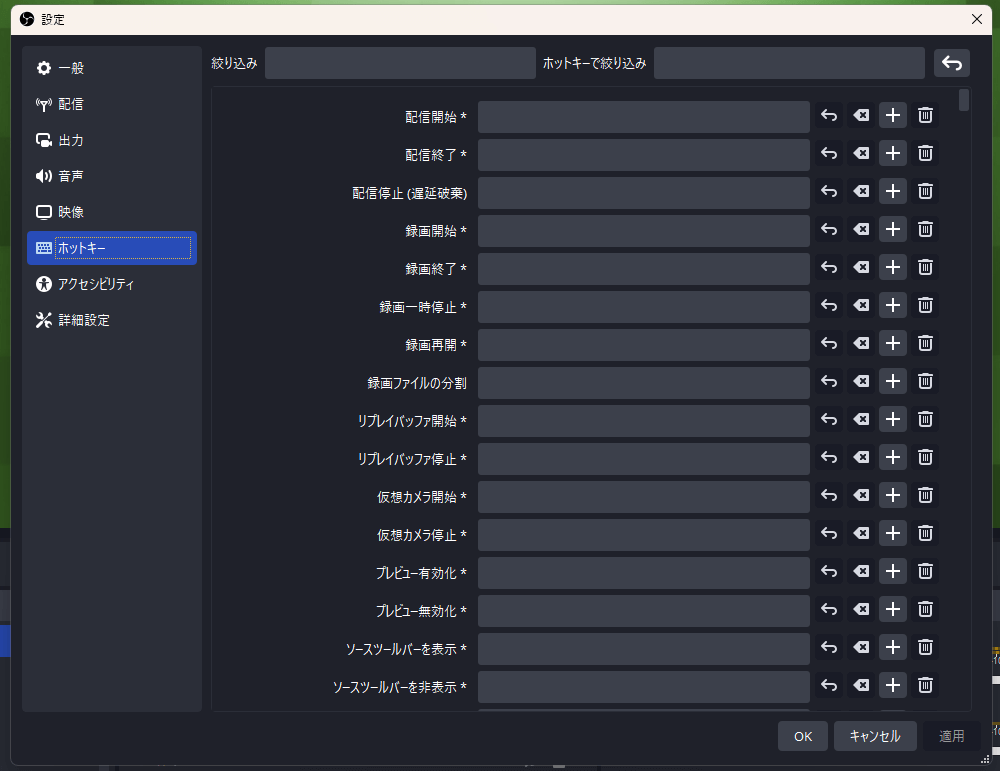
「ホットキー」とは、ボタンひとつでOBSの操作をできるようにする設定です。
ボタンひとつで配信開始と配信終了ができるというものですが、僕はこれを使ったことはないので、詳しいことはわかりません。
だけど、「Elgato Stream Deck MK.2」という商品があれば、その設定を活かせられます。
エルガドというメーカーが提供している商品のひとつで、OBSとの連携が可能です。
僕も詳しくは知らないのですが、ホットキーを設定した後、ボタンを押すだけでOBSの操作ができるそうです。
ホットキーを設定して配信に活かしたい方には、「Elgato Stream Deck MK.2」がおすすめです。
アクセシビリティ:OBSの色設定
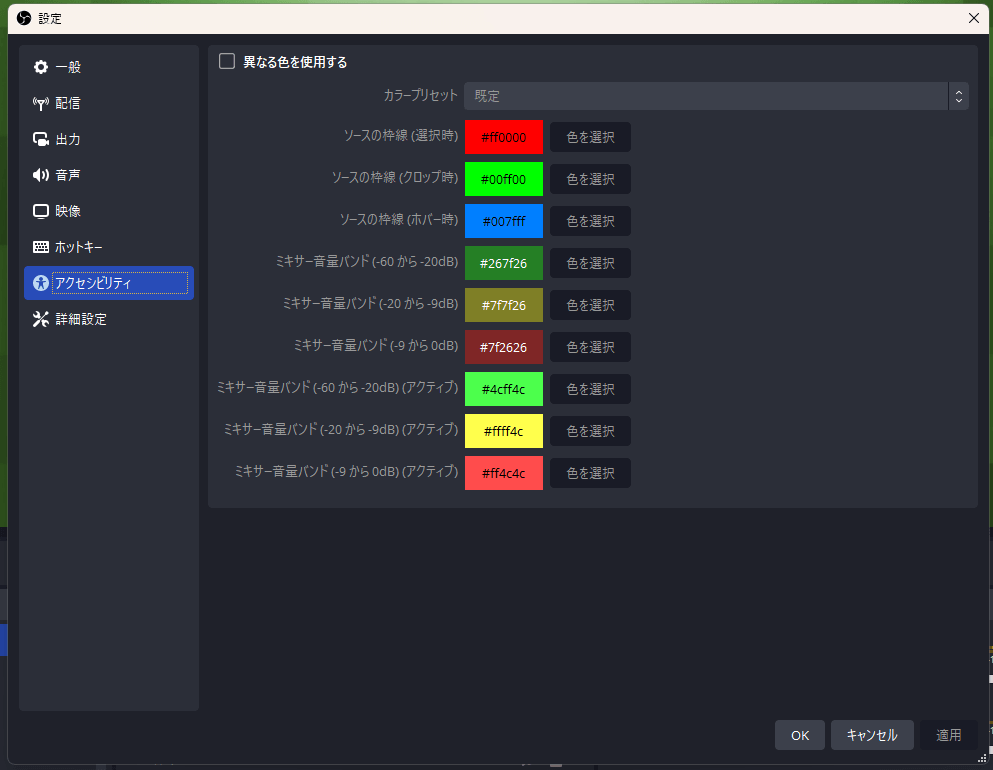
アクセシビリティは、OBSの色を設定できる設定です。
だけど、デフォルトで良いなら、いじらなくても問題はありません。
詳細設定:OBSのその他設定
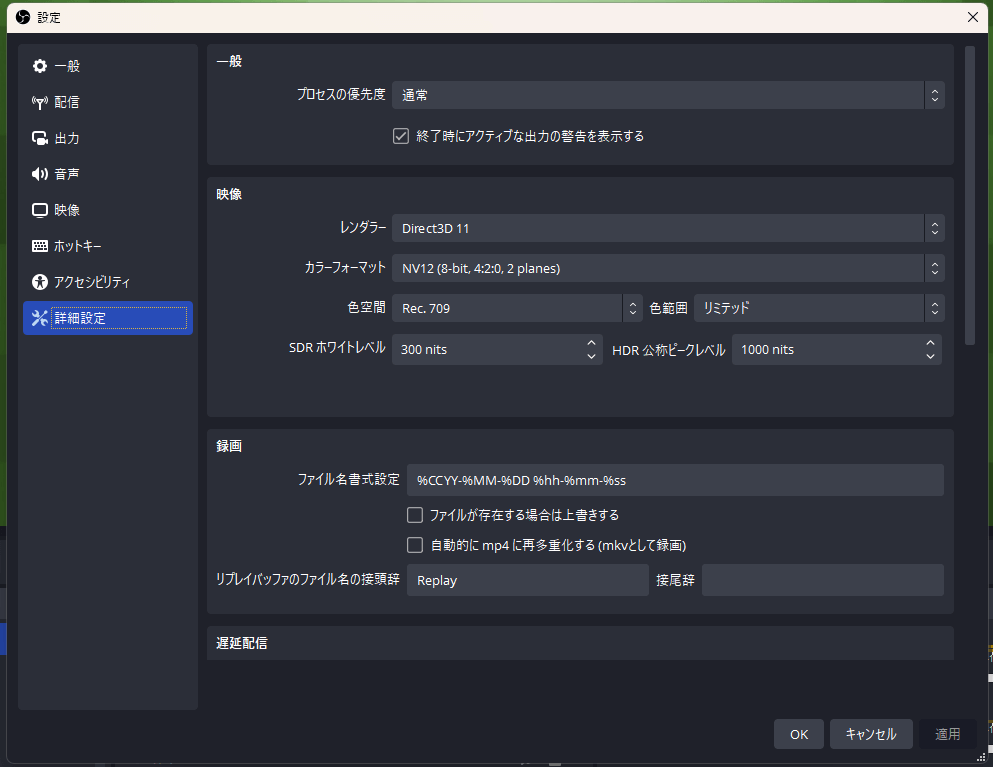
文字どおりの意味ですが、デフォルトのままで問題ございません。
下手にいじるとどうなるかわからないので…。僕はデフォルトのままでやっています。
2.「配信」で配信サイトを選ぶ
「配信」とは、配信する予定のサイトを選んで設定するところです。
具体的に説明しますと、サービスの欄から配信サイトをひとつ選ぶのですが、意外と多いです。自分はTwitchで配信しているので、Twitchを選んでいます。Twitchを選んで、サーバーを「自動(推奨)」を選んで、自分のアカウントに接続するだけでOKです。
YouTubeで配信するなら、
- サービス:YouTube-RTMP5
- サーバー:Primary YouTube ingest server
- アカウント接続(推奨)
で、OKだと思います。僕が当時、YouTubeでゲーム配信していたとき、サーバーURLとストリームキーを入力して、配信していましたね。考えるのが面倒くさいという理由で…。
言うまでもありませんが、配信前には必ず、配信サイトのアカウント登録から始めましょう。
3.「出力」で配信と録画を細かく設定する
「出力」は重要で、必ず設定しなければ項目です。
設定するにはまず、出力モードを「基本」から「詳細」に切り替えます。出力モードが「詳細」なら、そのまま進みましょう。

「詳細」では、配信設定やエンコーダ設定を細かくできるのが特徴です。
僕はこんな感じに設定しています。
| 配信設定 | |
|---|---|
| 音声トラック | 1にチェック |
| Twitch VOD | チェックなし |
| 音声エンコーダ | FFmpeg AAC |
| 映像エンコーダ | NVIDIA NVENC H.264 |
| 出力をリスケールする | チェックなし |
画像はこんな感じです。
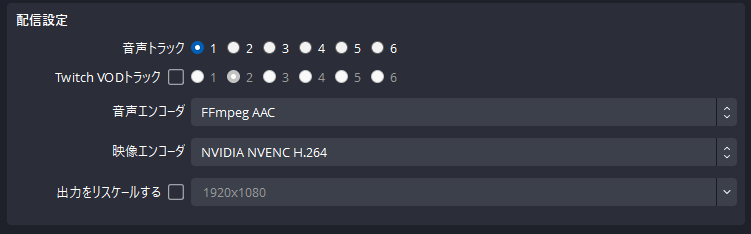
NVIDIA NVENC H.264とは、搭載されているグラフィックボードで映像をエンコードする技術です。性能の高いグラフィックボードであればあるほど、配信の映像がよりキレイになります。僕が使っている配信PCのグラフィックボードは「GTX1060 3GB」と古いですが、現役に使用できています。※2024年3月時点
次はエンコーダ設定です。僕はこんな感じでエンコーダを設定しています。
| エンコーダ設定 | |
|---|---|
| レート制御 | CBR |
| ビットレート | 6000 Kbps |
| キーフレーム間隔(0=自動) | 2s |
| プリセット | P4:Medium(中品質) |
| チューニング | 高品質 |
| マルチパスモード | 2パス(1/4 解像度) |
| プロファイル | high Look-ahead:チェックなし 心理視覚チューニング:チェックあり |
| GPU | 0 |
| 最大Bフレーム | 2 |
画像だと、こんな感じです。
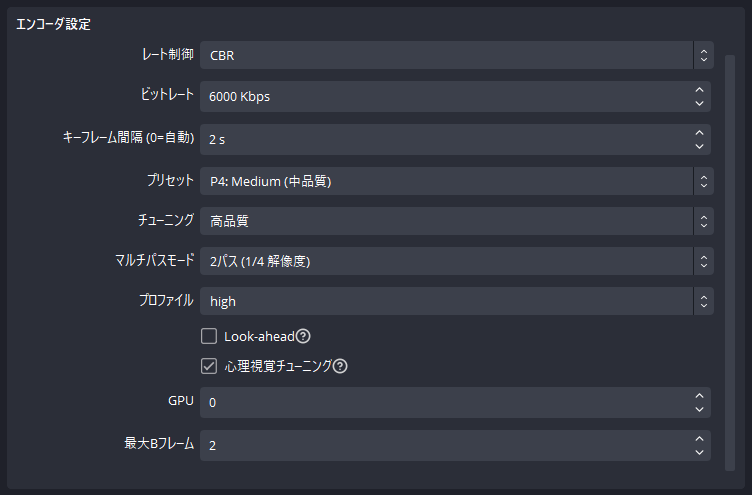
プリセットに注目していただきたいのですが、僕が「P4:Medium(中品質)」を選んだ理由は、搭載されているグラフィックボードが「GTX1060 3GB」だからです。グラボの性能は高いとは言えませんが、「RTX3060 12GB」以上のグラボであれば「P6:Slower」を選んで設定にしていたと思います。
YouTubeで配信していたときも、そんな感じの設定で配信していましたしね。
TwitchまたはYouTubeの公式サイトで、エンコーダ設定に関するガイドがありますので、良ければ参考にしてみてください。
4.「音声」でサンプルレートとチャンネルを確認
「音声」の設定で間違えると、音ズレが酷くなります。僕は間違えて、酷い音ズレを招いてしまいました。
基本的に、この設定でOKです。
- サンプルレート:48KHz
- チャンネル:ステレオ
この設定でも音ズレがある場合、確認しなければならないポイントがございます。
まずはOBSから離れて、画面右下のボリュームマークを右クリックしてします。時刻や日付が表示されている左側です。それから、「サウンドの設定」を左クリックして、配信に使用する予定のスピーカーを左クリックして、内容を確認します。
「出力の設定」にある「形式」欄の「テスト」の右側、12ビットまたは24ビットなどが書かれている部分です。その部分をクリックして、「24ビット、48000Hz(Studio Quality)」を選びます。もともと、設定がこれだったらそのままでOKです。
僕はその設定で、音ズレを直しましたね。他はどうかはわかりませんがね。
キャプチャーボードを使うときの音ズレ方法については、下記の見出し「キャプチャーボードを使うときの音ズレ防止の方法」で詳しく解説していきます。
5.「映像」でキャンバスとスケーリングを設定
「映像」とは、キャンバスとスケーリングを設定する場所です。簡単に説明すると、こうなります。
- 基本(キャンバス)解像度:OBS画面のサイズ
- 出力(スケーリング)解像度:配信サイトに出力する画面サイズ
例えばキャンバスのサイズを「1920×1080」から「1280×720」に変更すると、画面サイズが拡大するような感じになります。スケーリング「1280×720」で、キャンバスのサイズが「1920×1080」の設定にした場合、解像度「1280×720」の出力で配信されます。
僕はTwitchで配信しているので、
- 基本(キャンバス)解像度:1920×1080
- 出力(スケーリング)解像度:1920×1080
で設定しています。この設定はYouTube配信でも問題なくできますが、配信サイトによって、スケーリングの設定を変更しなければなりません。例えばミルダムというゲーム配信サイトだと、スケーリングの解像度を「1280×720」が推奨されます。キャンバスの解像度はそのまま「1920×1080」でも問題ありません。
配信する前に、配信サイトのOBS推奨設定を確認しましょう。
OBS Studioの使い方その3:ソースにコンテンツを追加
「設定」で配信環境を整いましたら、次はソースにコンテンツを追加します。ソースとは、OBS画面下部にある「ソース」と記載されている部分で、コンテンツとは情報です。僕のOBS環境だと、ソースの中身はこんな感じです。
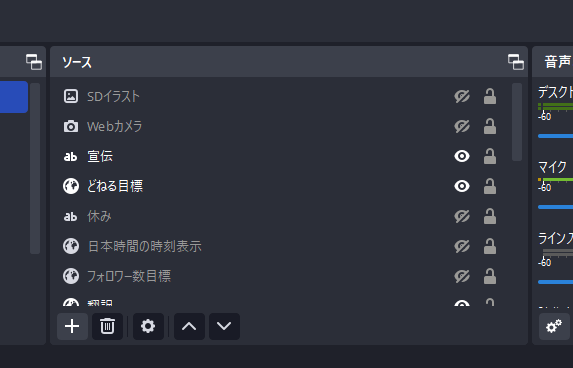
そこで、ソースにコンテンツを追加する上で知っていただきたい部分を以下にまとめました。
3つの部分をそれぞれ挙げて、解説していきます。
1.追加できるコンテンツを確認と解説
ソースに追加できるコンテンツを以下にまとめました。
- アプリケーション音声キャプチャ(ベータ版):指定した音だけを配信に乗せられる
- ウィンドウキャプチャ:指定したウィンドウをOBS画面に表示させる
- ゲームキャプチャ:PCゲームをOBS画面に表示させる
- シーン:別のシーンをOBS画面に表示させる
- テキスト(GDI+):入力したテキストをOBS画面に表示させる
- ブラウザ:指定のURLの内容をOBS画面に表示させる
- メディアソース:BGMや動画をOBS画面に流す
- 映像キャプチャデバイス:外部のデバイス機器からの映像をOBS画面に表示させる
- 画像:指定した画像をOBS画面に表示させる
- 画像スライドショー:複数の画像をスライドショーとしてOBS画面に表示させる
- 画面キャプチャ:PC画面そのものをOBS画面に表示させる
- 色ソース:指定した色を壁紙としてOBS画面に表示させる
- 音声入力キャプチャ:マイクなど外部の音声デバイスから音声を取り込む
- 音声出力キャプチャ:スピーカーやヘッドホンなどから音声を取り込む
- グループ化:コンテンツをグループ化させる
15種類のコンテンツをひとつずつ挙げて、使い方などを解説していきます。
アプリケーション音声キャプチャ(ベータ版):指定した音だけを配信に乗せられる
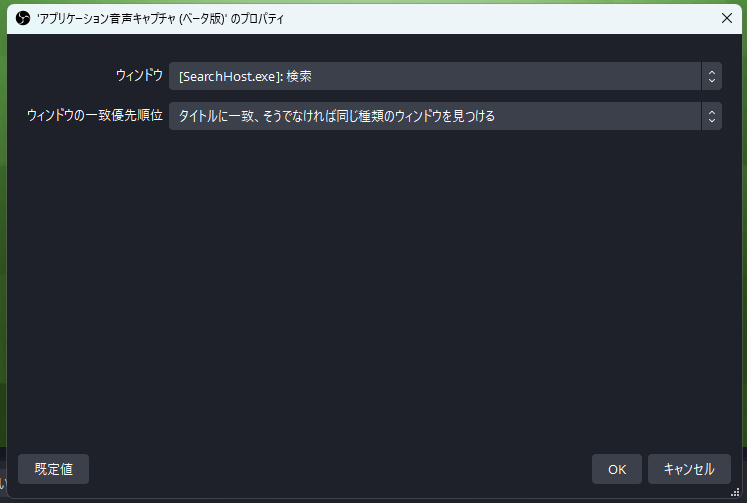
アプリケーション音声キャプチャ(ベータ版)とは、指定した音だけを配信に乗せられる機能です。
指定した音以外を出したくないときに利用できる便利な機能で、Discord(ディスコード)で普段から配信者同士またはフレンドとボイスチャットをしている配信者に向いています。
アプリケーション音声キャプチャを設定した後、音声ミキサーに表示されるので、ボリューム調整も可能です。
おすすめの設定方法はこちらです。
- ウィンドウ:指定したウィンドウ(ディスコードならディスコードなど)
- ウィンドウの一部優先順位:ウィンドウのタイトルに一致する必要があります
ウィンドウ自体は表示されないのですが、指定したウィンドウから音が出るという認識で問題ございません。
アプリケーション音声キャプチャ(ベータ版)は、配信者同士でよく会話したり、フレンドと会話することが多い配信者に向いています。
ウィンドウキャプチャ:指定したウィンドウをOBS画面に表示させる
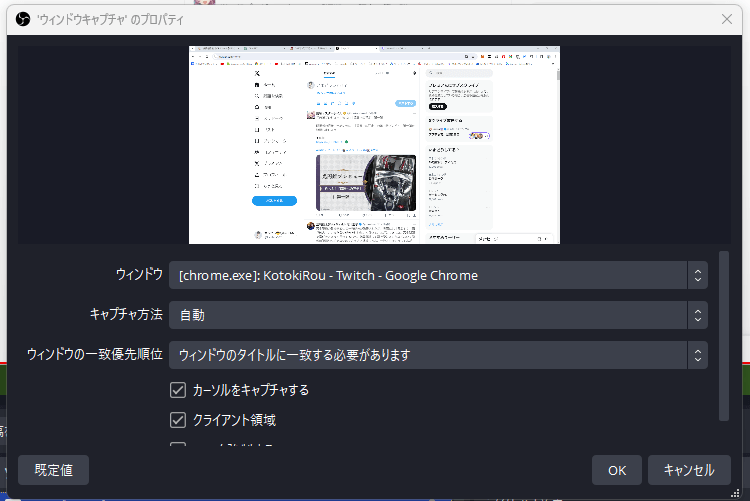
指定したウィンドウをOBS画面に表示させる機能です。ブラウザ画面とかフォルダなど…。
おすすめの設定方法はこちらです。
- ウィンドウ:指定したウィンドウ
- キャプチャ方法:自動
- ウィンドウの一部優先順位:ウィンドウのタイトルに一致する必要があります
- カーソルをキャプチャする:チェックあり
- マルチアダプターの互換性:チェックなし
ウィンドウキャプチャ自体から音が出ません。音が出るのはウィンドウキャプチャではなく、ウィンドウから経由されたデスクトップ音声からです。とはいえ、ウィンドウキャプチャでPCゲームを配信している人はいないと思いますが、いたとしても少ないと思います。
ゲームキャプチャ:PCゲームをOBS画面に表示させる
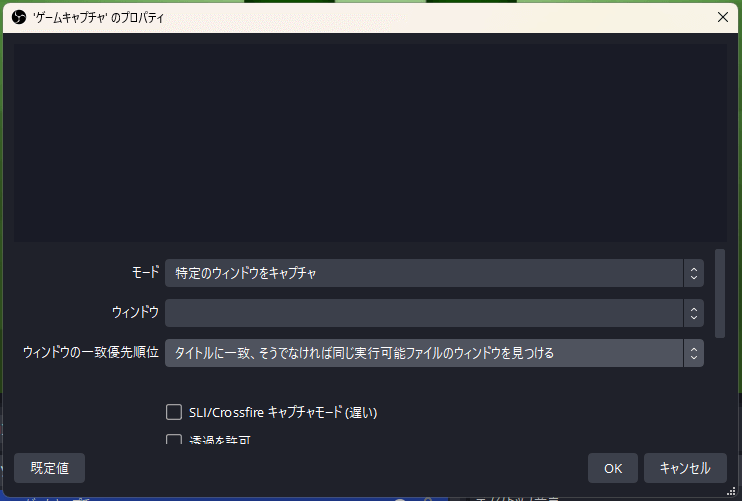
ゲームキャプチャは、PCひとつでPCゲームやりながら配信するのに向いている機能です。
おすすめの設定方法はこちらとなります。
- モード:特定のウィンドウをキャプチャ
- ウィンドウ:起動しているPCゲームを指定
- ウィンドウの一部優先順位:ウィンドウのタイトルに一致する必要があります
- SLI/Crossfile キャプチャモード(遅い):チェックなし
- 透過を許可:チェックなし
- キャプチャのフレームレートを制御する:チェックなし
- カーソルをキャプチャする:チェックあり
- アンチチート互換性フックを使用する:チェックあり
- サードパーティー製のオーバーレイ(Steamなど)をキャプチャする:チェックなし
- フック速度:通常(推奨)
- RGB10A2 色空間:sRGB
チェックする部分は全てデフォルトで問題ありません。
シーン:別のシーンをOBS画面に表示させる
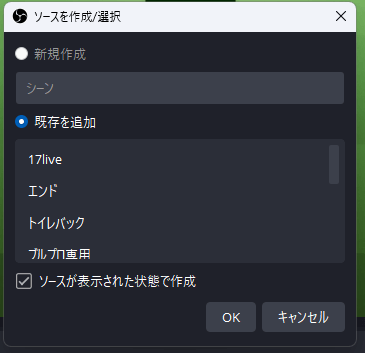
シーンとは、ソースの左側にある、事前に作ったシーンを画面に映し出すコンテンツです。例えば、こんな感じのシーンです。
画像
配信中にトイレに行くときは必ずこのシーンに切り替えているのですがね。
このコンテンツを使うかどうかは配信者次第ですね。
テキスト(GDI+):入力したテキストをOBS画面に表示させる
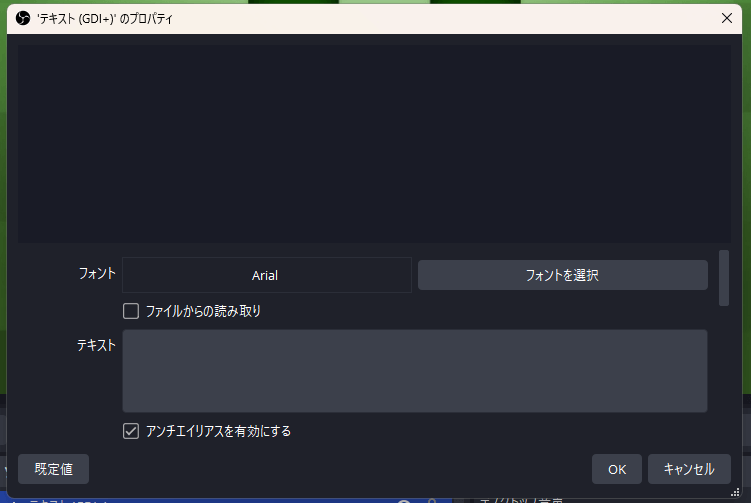
文字どおりの意味で、テキストをOBS画面に表示させるコンテンツです。
フォントを選んでテキストを入力し、入力したテキストのサイズを変えたり、色やグラデーションや輪郭などを加えることもできます。
なにか視聴者に伝えたいときに、テキスト(GDI+)は便利です。
ブラウザ:指定のURLの内容をOBS画面に表示させる
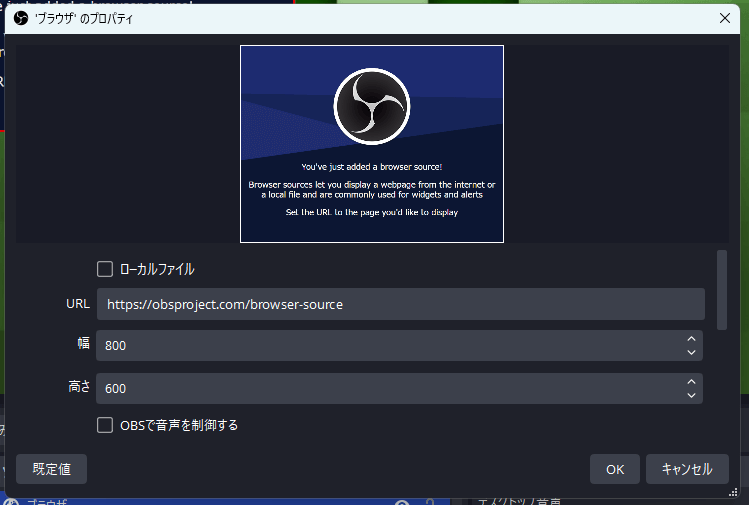
ブラウザとは、URLの内容をOBS画面にそのまま表示させるコンテンツです。
僕もよく使っているのですが、真価を発揮するのは、配信ツールの利用です。僕は配信ツール「Streamlabs」を使っています。Streamlabsが提供しているアラートボックスやチャットボックス、その他ウィジェットの利用が目的です。
Streamlabsの使い方については今度、その別記事として紹介いたします。
他にも、こちら「【無料】配信者向け OBS用デジタル時計 – mooncape – BOOTH」から時計のhtmlソースのファイルをダウンロードして、ブラウザから追加するだけで簡単に利用できます。時計の狂いはありませんし、時計合わせしなくても良いです。
こんな感じで、僕はブラウザを利用しています。
メディアソース:BGMや動画をOBS画面に流す
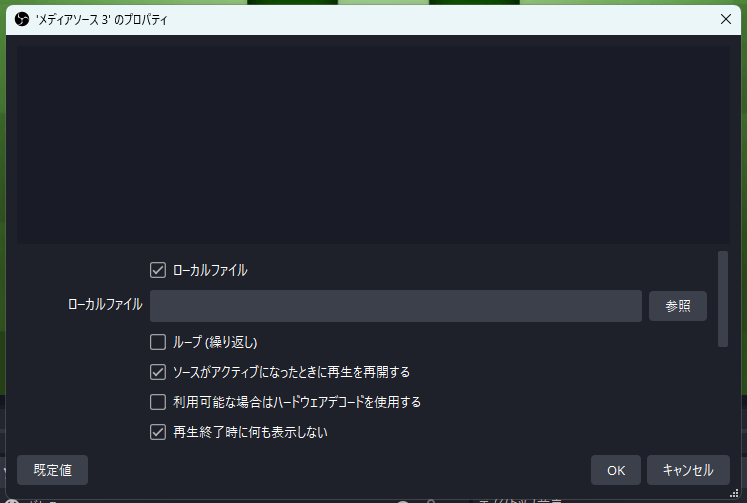
メディアソースとは、BGMまたは動画をOBS画面に流すコンテンツです。配信中にBGMを流したいときには便利となりますし、動画を流したいときも便利です。ただし、BGMや動画を利用する際は、以下の注意点を理解してください。
- 著作権があるBGMや動画は利用しない
- 利用するならフリーサイトからのものとする
- 自分で作成したBGMや動画を流してもOK
ただし、著作権があっても、許可があれば利用しても問題ございません。
僕が主に使用しているフリーBGMサイトは以下のとおりです。
フリーBGM[サイトにあるBGMは、無断で使用しても問題ありません。
映像キャプチャデバイス:外部のデバイス機器からの映像をOBS画面に表示させる
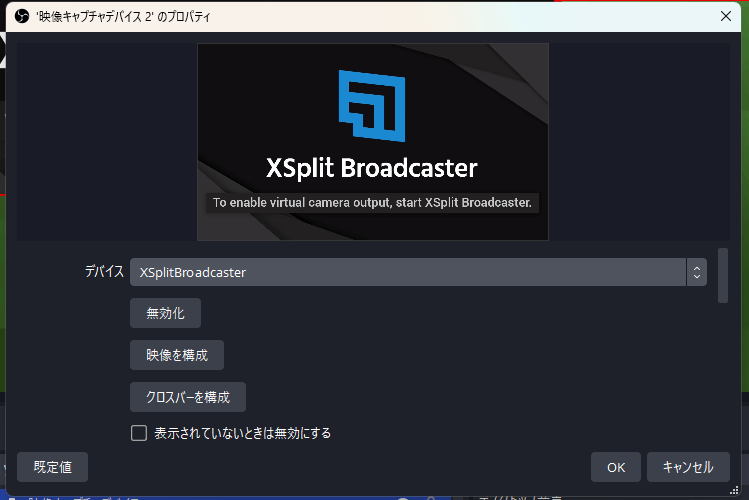
キャプチャーボードやWebカメラを利用するときは、映像キャプチャデバイスを選んでコンテンツを追加します。
設定方法については、基本的にデフォルトのままでOKですが、必ず設定しなければならない箇所を以下にまとめました。
- デバイス:現在接続中のデバイスを選ぶ
- 音声出力モード:音声のみをキャプチャ
- カスタム音声デバイスを使用する:チェックを外す
音声出力モードの場所は一番下の箇所にあるのですが、「音声のみをキャプチャ」を必ず選択してください。設定しないと音ズレが酷くなるからです。僕はキャプチャーボードを使用して配信しているのですが、上記の設定で配信しています。
画像:指定した画像をOBS画面に表示させる
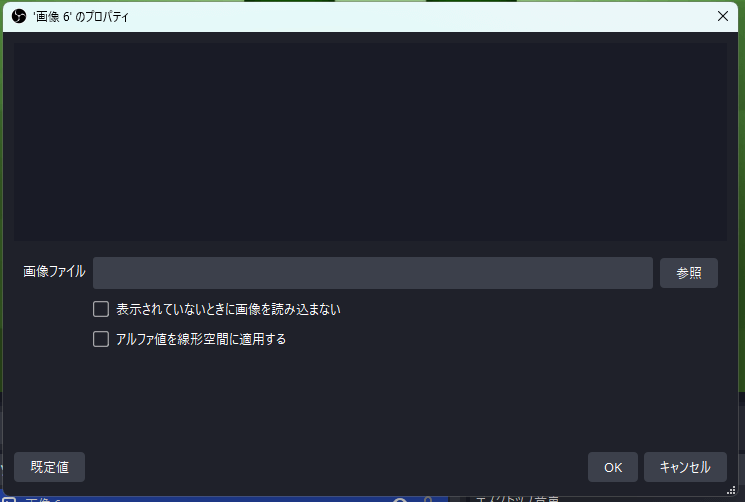
文字どおりの意味です。画像を選んで画面に表示させるコンテンツで、配信画面の壁紙を設置するのに必要です。画像の入手先は色々ですが、僕は主にフリー素材サイト「Pixabay」から画像を入手しています。フリー素材なので、無許可でそのままダウンロードして利用できます。他にも、自分で撮影した写真を壁紙として使うことも可能です。
余談ですが、著作権がある画像を使わないようにしましょう。
画像スライドショー:複数の画像をスライドショーとしてOBS画面に表示させる
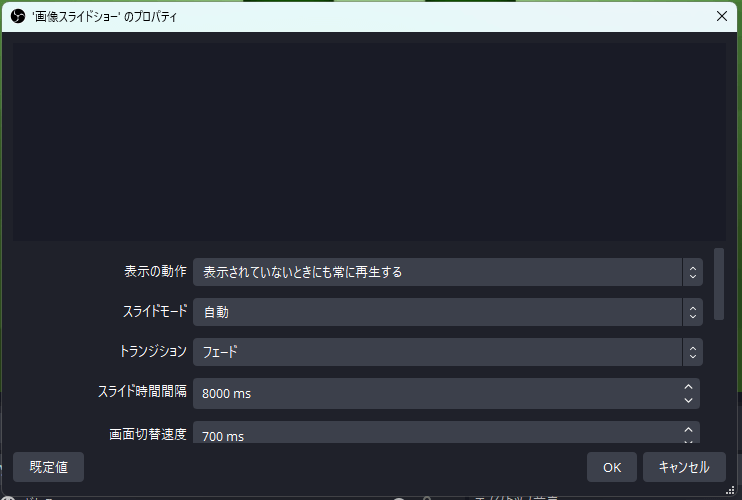
複数の画像を次々と1枚ずつスライドして表示させるコンテンツです。
僕はこのコンテンツを使用したことがないのですが、待機中のシーンの使用に向いているでしょう。
画面キャプチャ:PC画面そのものをOBS画面に表示させる
画面キャプチャは、PC画面そのものをOBS画面に表示させるコンテンツです。一見すると使い道がなさそうなコンテンツですが、2PC配信であれば、画面キャプチャの真価を発揮します。
2PCは本来、配信用PCとゲーム用PCそれぞれ計2台と、PCモニター計3台を用意し、配信するというものです。僕は2PCでTwitch配信しているのですが、モニターは2台のみ使用しています。
なぜかというと、MMORPGのゲームを中心に配信しているからです。ゲーム用PCからキャプチャーボードをHDMIケーブルに接続し、キャプチャーボードからPCモニターをHDMIケーブルに接続し、キャプチャーボードから配信用PCにUSBケーブルで接続しています。
PCモニター計3台を用意すると説明していますが、FPS・TPSゲームをプレイする人には向いている設置方法です。リフレッシュレートの高いPCモニターとサブモニターを用意し、高いリフレッシュレートを維持しながらプレイする方法となります。
説明がかなり複雑になるので、今度別記事にて2PCの配信方法を解説していきます。2PCでFPS・TPSゲームを配信してみたいという方には、YouTuber「さっさん」さんの動画を参考にしてみてください。
色ソース:指定した色を壁紙としてOBS画面に表示させる
色ソースとは、指定した色を壁紙としてOBS画面に表示させるコンテンツです。
好きな色を指定し、好きなサイズに変更できるので、僕は好んで使っています。長方形や正方形など、自由自在です。
音声入力キャプチャ:マイクなど外部の音声デバイスから音声を取り込む
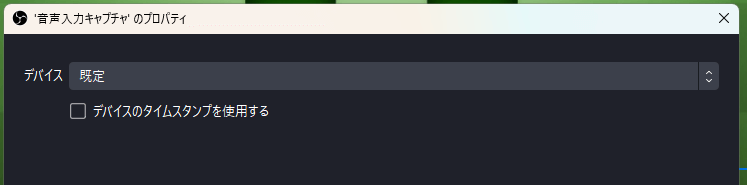
音声入力キャプチャとは、マイクなど外部の音声デバイスから音声を取り込むコンテンツです。「デバイス」の欄から、使いたいマイクに変更するだけで利用できます。
僕は普段使用しないのですが、普段使っているマイク以外のマイクやその他音声を使って、別の音を拾いたいときに向いています。普段はデフォルトでOKだと思います。
ちなみに、僕が使っているマイクはこちらです。
Razer製品のひとつのコンデンサーマイクです。OBSのマイク設定で感度などを高めており、デザインもそうですが、使い勝手が良いです。OBSのマイク設定のやり方やノイズを取り除く方法などは今度、別記事にて紹介いたします。
音声出力キャプチャ:スピーカーやヘッドホンなどから音声を取り込む
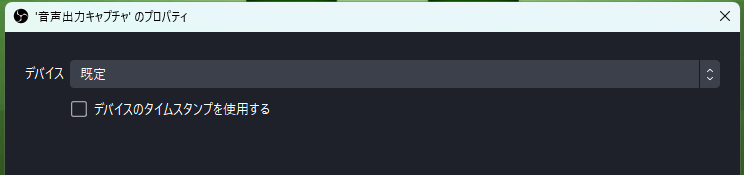
音声出力キャプチャとは、スピーカーやヘッドホンなどから音声を取り込むコンテンツです。「デバイス」の欄から、使いたいスピーカーに変更するだけで利用できます。
音声入力キャプチャと同様、普段は使用しません。しかし、複数のスピーカーまたはヘッドホンなどの外部機器を使うなら、音声出力キャプチャは向いています。
ただし、使うなら「デバイスのタイムスタンプを使用する」からチェックを外してください。チェックを外さないと音ズレが起きて、思うような配信ができなくなるからです。
グループ化:コンテンツをグループ化させる
グループ化とは、複数あるコンテンツをひとつのグループに整理整頓するというものです。だけど、僕の場合だと、あまり使うことはありませんね。なぜなら、必要性が全くないからです。
2.コンテンツを追加してみよう!別々シーン紹介
コンテンツをソースに追加するのですが、目的に応じて追加するコンテンツを選ばなければなりません。そこで、配信でよく見られるシーンを以下にまとめました。
5つのシーンをひとつずつ挙げて、やり方や必要なものを解説していきます。
顔出し配信したいとき
顔出し配信とは、Webカメラで自分の顔を映して配信することを言います。顔出ししながらゲーム配信する人は珍しくなく、大物YouTuberや配信者は必ずと言っていいほど、顔出し配信します。
おすすめのWebカメラはこちらです。
なぜなら、自分が使っているからです。なぜ自分がこのWebカメラを使っているのか、ロジクール製なので信頼性が高いのが理由だからです。もうひとつ、このWebカメラを使うときにおすすめしたい周辺機材は2つあります。
マイクアームは本来、マイクを取り付けるためのものですが、そのマイクアームにカメラネジ変換アダプターを取り付けて、Webカメラを取り付ければ、自分の好きな位置にWebカメラを設置できます。マイクアームをマイクスタンドとして使いたいときにも、マイクアームは便利です。
LEDリングライトも必須と言っても過言ではありません。LEDリングライトがないと、Webカメラの映像が暗いです。安物でも問題ありません。
こんな感じに顔出し配信すれば、配信の映像が明るくなります。僕も時々、顔出し配信していますがね。
スマホゲームを配信したいとき
スマホゲームを配信したい場合、機材はほとんど必要ありません。なぜなら、配信サイトまたはアプリだけで、そのままできてしまうからです。ミラティブのようなスマホゲームに特化した配信アプリなら、すぐにでも配信できます。
しかし、OBS Studioを使ってスマホゲームを配信したいのなら工夫が必要です。iPhoneまたはiPadを使ってスマホゲームを配信するなら、以下の機材「Chromecast」がおすすすめですね。
Chromecastは、スマホにアプリ「Google home」をダウンロード、インストールして使用する機材です。ミラーリングして、テレビ・モニターにスマホ画面を映し出します。音声も出るとのことです。Androidスマートフォンはもちろん、iPhoneやiPadでも使用が可能です。
これひとつあれば、ミラティブだけでなく、YouTubeやTwitchでもスマホゲームの配信が可能となります。
テレビゲームを配信したいとき
テレビゲームを配信サイトで配信するとき、キャプチャーボードが必要です。
キャプチャーボードは数多くあるのですが、その中でもおすすめなのが、このキャプチャーボードです。
AVerMediaが提供しているキャプチャーボードのひとつで、僕が使用しているものです。なぜこのキャプチャーボードを使用しているのか、その理由を以下にまとめました。
- AVerMediaが有名なメーカーだから
- パススルー機能がある
- 価格が安い
パススルーとは、キャプチャーボードに入力した映像をそのままモニターに出力する機能です。通常、キャプチャーボードはテレビゲームから入力した映像を配信に使用するパソコンに出力します。パススルー機能は、出力先のパソコンとは別に、モニターに出力する機能です。モニターに出力した映像は遅延や音ズレが一切なく、全く違和感がないままゲームができます。
このキャプチャーボードは、HDMI搭載のゲーム機、PS5やニンテンドーSwitchなどに対応しています。しかし、レトロゲームのゲーム機だとHDMIではなくRCA端子、いわゆる3色ケーブルの接続端子で、キャプチャーボードには使えません。
だけど、この機材なら、問題を解決してくれます。
簡単にまとめますと「RCA→HDMI」に変換してくれる機材です。この機材があればレトロゲーム機をキャプチャーボードに接続できて、レトロゲームの配信が可能となります。レトロゲーム配信者は数多くいるのですが、多くはこういった機材を使用しています。
PCゲームを配信したいとき
PCゲームを配信したいときは、OBSのソースに「ゲームキャプチャ」のコンテンツを追加して利用します。
パソコンひとつでPCゲームを配信できるのが魅力的なのですが、音量調整に注意していただきたいです。音量調整はOBSで調整できないようになっており、ゲームの中でBGMのボリューム調整をしなければなりません。
ゲーム音が高いと自分の声が聞こえにくくなり、逆にゲーム音が低いと、そのゲームの音が聞き取れずに視聴者がイライラする原因のひとつとなります。その場合、ゲーム内の設定で、ボリューム調整すると良いでしょう。もちろん、全てのゲームが設定でボリューム調整ができるとはかぎりません。
PCゲームを配信したいときは、「ゲームキャプチャ」のコンテンツを選んで設定しましょう。
パソコン2台で配信したいとき
2PC配信するとき、以下の機材の用意が必須です。
- ゲーム用PC
- 配信用PC
- キャプチャーボード
- PCモニター3台 ※FPS・TPSゲーム以外のゲームなら2台
- マイク
PCモニター3台について具体的に説明しますと、こちらとなります。
- リフレッシュレートの高いゲーミングモニター
- 配信用PCに利用するPCモニター
- ゲーミングPCに利用するPCモニター(サブモニター)
リフレッシュレートの高いゲーミングモニターは、ゲーム用PCに接続します。リフレッシュレートの高いゲーミングモニターについて説明しますと、例えばゲーミングモニターのリフレッシュレートが144hzとします。1秒間に144コマの描写の描き換えが可能になり、画面が滑らかになります。
リフレッシュレートの高いゲーミングモニターとは、こういうものです。
具体的にどのようにして2PC環境を整えるのかは今度、別記事にて詳しく紹介していきます。
3.コンテンツの並び方でOBS画面が異なる
ソース内にあるコンテンツの並び方により、OBS画面が異なってきます。
紙で例えるなら、1番下に表示されているコンテンツが1枚目となり、逆に1番上に表示されているコンテンツが〇枚目となります。〇と表現したのは、あとからコンテンツが追加される予定になるのがほとんどなためです。
最低限の配信環境を整えるなら、1番下はゲーム映像(ゲームキャプチャまたは映像キャプチャデバイスなど)、その上はテキストだったり、その他色々など付け加えればOKです。慣れてきたら試行錯誤しつつ、自分が理想とする配信環境を構築しましょう。
OBS Studioの使い方その4:音声ミキサーでボリューム調整を確認
音声ミキサーでボリューム調整を確認しましょう。基本的にデフォルトで問題ないのですが、僕はキャプチャーボード使用時の映像キャプチャデバイスのボリュームを低くして「-10.0dB」に設定しています。さすがにゲームの音が大きいと、配信者の声が掻き消されるからです。
逆にボリュームを大きく下げても、ゲーム音が聞こえません。「-10.0dB」であれば、ゲーム音が聞こえて、配信者の声も視聴者に伝わります。
自分好みに調整するのも、ひとつの方法です。
OBS Studioの使い方その5:音声ミキサーから音声モニタリングを確認
音声ミキサーの欄にある「デスクトップ音声」の縦3点の部分に左クリックして「オーディオ詳細プロパティ(A)」を選択します。すると、このような画面が出てきます。
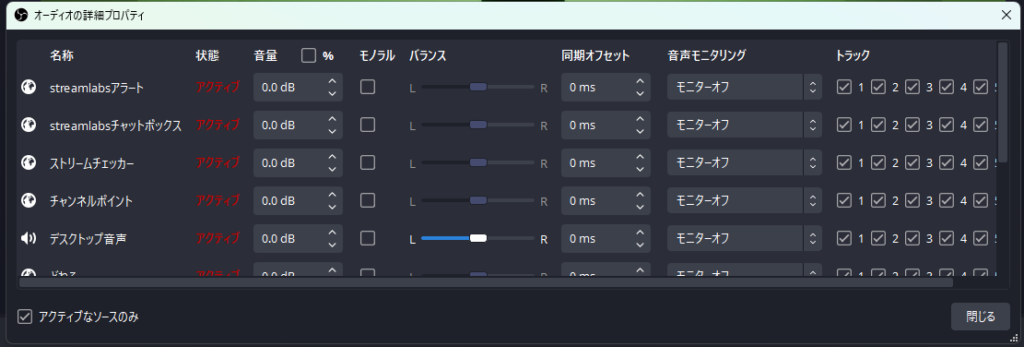
これは僕が設定しているOBSのオーディオ詳細プロパティで、初期のときはこんなにたくさんありません。ただ、注目していただきたいのは、オーディオ詳細プロパティの欄にある「音声モニタリング」です。これはとても重要で、設定を間違うと、配信に音が乗らなかったり、音が二重になってしまうこともあります。
音声モニタリングには、3つの設定があります。
3つの設定をそれぞれ挙げて、使い方も含めて解説していきます。
モニターオフ:基本はこれ
モニターオフを選ぶのが一般的です。
モニターオフは簡単に説明しますと、配信者本人に音は聞こえないが、視聴者には音が聞こえるという機能です。キャプチャーボード(映像キャプチャデバイス)をモニターオフにするとゲーム音が聞こえなくなりますが、視聴者には音が聞こえます。
配信者自身がゲーム音を聞きながら配信したいときは「モニターのみ(出力はミュート)」に設定します。必要に応じて設定していくと良いでしょう。
モニターオフの設定は「配信者にゲーム音は聞こえないが視聴者に聞こえる」機能なので、これが正常です。
モニターのみ(出力はミュート):必要に応じて
モニターのみ(出力はミュート)は、必要に応じて設定します。
出力とは配信・録画のことで、出力はミュートとは、配信・録画に音を乗せない設定です。と言っても、音量ミキサーにあるデスクトップ音声のボリュームゲージが動いたら、結局は配信・録画に音を乗せてしまいます。
僕は映像キャプチャデバイスだけ「モニターのみ(出力はミュート)」に設定しています。なぜなら、配信用パソコン本体から映像キャプチャデバイスの音を聞いているからです。モニターオフだと、視聴者にゲーム音が聞こえても、配信者自身に音が聞こえません。
この設定で、僕はゲーム音を聞きながら配信していますし、二重に聞こえたりハウリング(鳴音)はありません。スマホから配信を確認しているのですが、特に問題はありません。
キャプチャーボードで、パソコンに取り込んだゲーム音をパソコンから聞きたいときは「モニターのみ(出力はミュート)」の設定がおすすめです。
モニターと出力:マイクテストに使えるがヘッドホンまたはイヤホン必須
モニターと出力とは、パソコンで音を聞きながら配信に音を乗せる機能です。一見すると便利そうな機能ですが、音が二重になったりハウリング(鳴音)になったりしやすいです。
マイクテストに使えるのですが、スピーカーから出る音をマイクが拾うのを防ぐために、ヘッドホンやイヤホンは必須となります。どうしてもこの設定にしたいとき、「規定」以外の別のオーディオ機器を選ぶようにしましょう。
基本的に、モニターと出力の設定を選ぶ必要はありません。モニターオフを選び、必要に応じて、モニターのみ(出力はミュート)を選びます。
OBS Studioの使い方その6:音ズレとハウリング対策を行う
配信前に音ズレとハウリング対策を行う必要があります。なぜなら、音ひとつで配信に影響を及ぼすからです。
注目すべきポイントを以下にまとめました。
僕が考える音ズレとハウリング対策を以下にまとめ、解説していきます。
音ズレ防止の方法
まずは音声ミキサーの欄にある縦3点の部分を左クリックして、「プロパティ」をクリックします。このような画面が表示されるはずです。
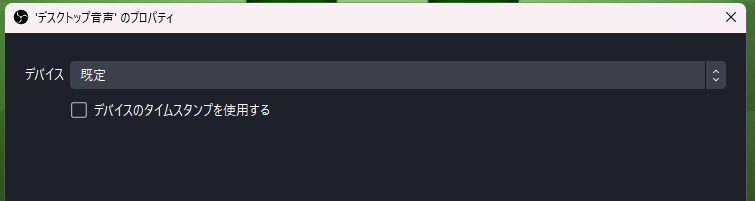
「デバイスのタイムスタンプを使用する」にチェックがありましたら、そのチェックを外して空欄にします。
次はキャプチャーボード使用時についてです。キャプチャーボードの音ズレ防止方法については、上記の見出し「映像キャプチャデバイス:外部のデバイス機器からの映像をOBS画面に表示させる」に触れていますが、とても重要なことなので、もう一度要点を以下にまとめました。
- デバイス:現在接続中のデバイスを選ぶ
- 音声出力モード:音声のみをキャプチャ
- カスタム音声デバイスを使用する:チェックを外す
これで音ズレの防止ができます。それでも音ズレがあって悩んでいるのでしたら今度、別記事にて詳しく方法を解説していきます。
ハウリング対策の方法
ハウリングとは、音が二重になったり、音がやまびこ(エコー)のような繰り返しが起こることを言います。
配信初心者だった頃の僕はこれに悩まされましたが、以下の方法で解決しました。
- 使うマイクをひとつに絞る
- イヤホンを使用する
- 配信先の配信画面の音をミュートにする
- 音声モニタリングを全てモニターオフにする ※映像キャプチャデバイスだけ「モニターのみ(出力はミュート)」に設定している
僕はTwitchで配信するとき、必ずTwitch側の配信画面を出しています。なぜなら、書き込みされたコメントを確認し、返信しなければならないからです。配信画面の音をミュートにしないとハウリングが起きて、PC側と配信サイト側の音がループ状態になります。
イヤホンを使うのは、スピーカーから出る音をマイクが拾わないためです。拾ってしまうと、音がめちゃくちゃになったり、ノイズが発生するからです。
こんな感じで僕はハウリング対策しています。
OBS Studioの使い方その7:ゲーム配信を始めてみよう
全ての準備が終わったら、ゲーム配信を始めてみましょう。配信先は数多くあるのですが、その中でもYouTubeとTwitchはポピュラーかつ人気があります。
そこで、YouTubeで配信するときと、Twitchで配信するときの始め方を解説していきます。
YouTube配信するとき
YouTubeは、動画投稿と配信の両方ができるサイトまたはアプリです。一般人だけでなく有名人、民間企業や行政機関でも利用されており、わたし達の生活に浸透しています。
無論、YouTubeでゲーム配信はできます。今回は、順番に挙げて、配信のやり方を紹介していきます。
1.OBSの設定「配信」からYouTubeアカウントに接続
OBSの設定「配信」から、
- サービス:YouTube-RTMP5
- サーバー:Primary YouTube ingest server
で、設定します。画像だと、こんな感じです。
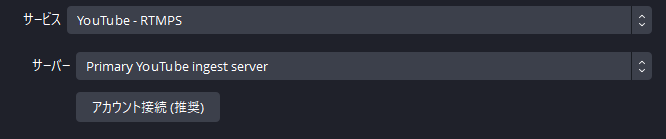
アカウント連携後には、このように表示されます。
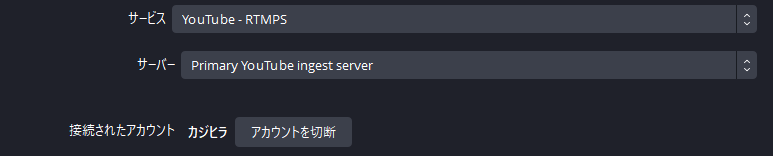
最後に「適用」をクリックしてOKします。すると、OBS画面の右側がこんな感じに変わります。
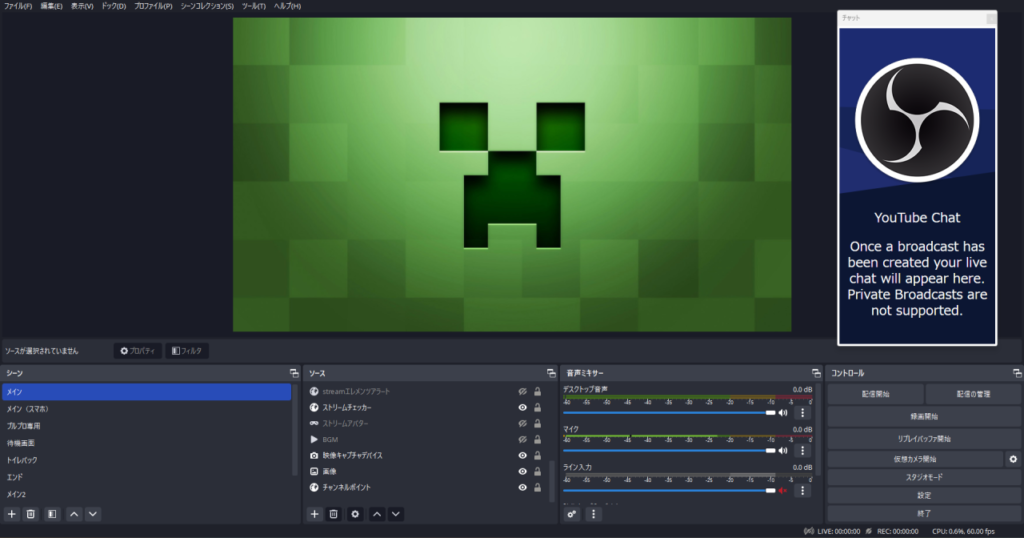
OBS画面の右下コントロールに「配信の管理」追加されているので、内容を確認してみると、こんな感じになっています。
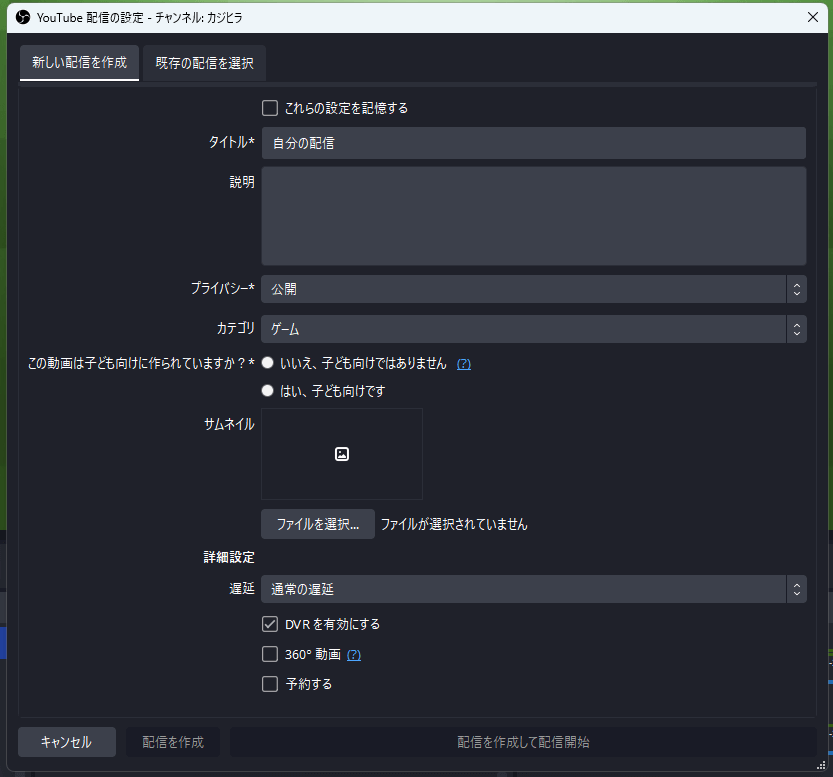
YouTubeの詳しい配信設定方法は今度、別記事にて紹介していきます。
2.YouTubeの「ライブ配信を開始」にアクセス
YouTubeにアクセスして、YouTube右上にあるビデオカメラマークをクリックして「ライブ配信を開始」をクリックします。
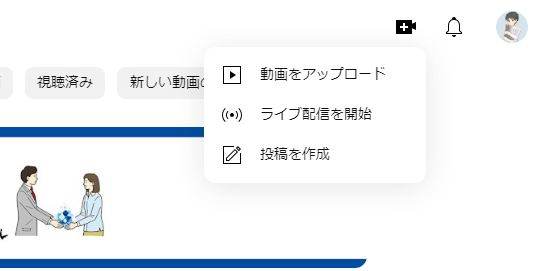
YouTube Studioの自分の配信ページに入るのですが、これでOKです。OBSで配信が始まったら、画面に配信の映像が表示されます。視聴者が書き込みしたコメントも確認できます。
3.準備が終わったら配信開始
全ての準備が終わったら配信開始です。
OBS画面のコントロールの欄にある「配信開始」をクリックするだけで、配信が始まります。
YouTube Studioの配信画面に映像が映ったらOKです。
配信が始まったら、配信を楽しみましょう!
4.配信終わったらOBSで「配信終了」を選ぶ
配信が終わりましたら、OBS画面のコントロールの欄にある「配信終了」をクリックするだけで、配信が終わります。
配信終了後、パソコンをシャットダウンして、ゆっくり休みましょう。
Twitch配信するとき
手軽にゲーム配信するなら、Twitchがおすすめです。なぜなら、アイキャッチ画像の設定が必要なく、操作や設定がシンプルだからです。
そこで。Twitch配信するときの準備と、配信のやり方を以下にまとめ、ひとつずつ挙げて解説していきます。
1.OBSの設定「配信」からTwitchアカウントに接続
まずはOBSとTwitchアカウントを連携する作業から始めます。
OBSの設定をクリックして「配信」に移動します。サービスを「Twitch」に選択すると、これが連携前の状態となります。
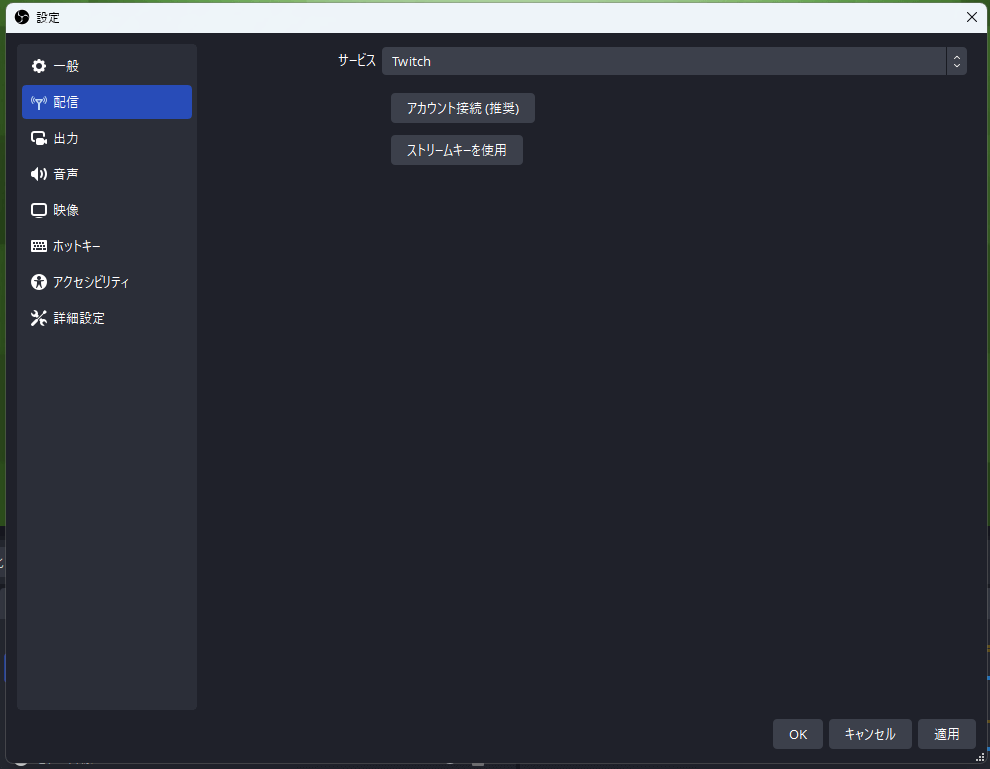
「アカウント接続(推奨)」を選び、自分のTwitchアカウントの連携、紐付け作業を行います。紐付け作業に、自分が利用しているスマートフォンが必要です。
「アカウント接続(推奨)」をクリックすると「Twitchにログイン」のページが表示されるので、ログイン作業を行います。
ログイン作業を終えて連携すると、以下の画像のような状態となるはずです。
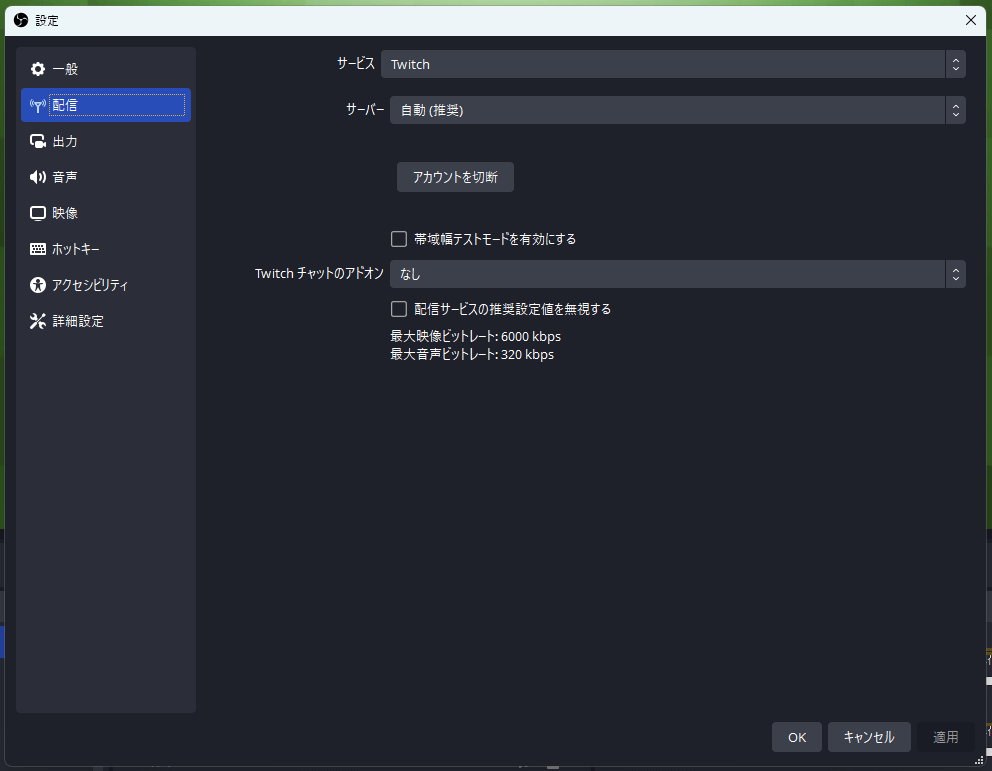
上記の画像は「適用」を押した状態となります。
「適用」を押して、最後に「OK」をクリックして設定を完了すると、OBS画面は、このように表示されます。
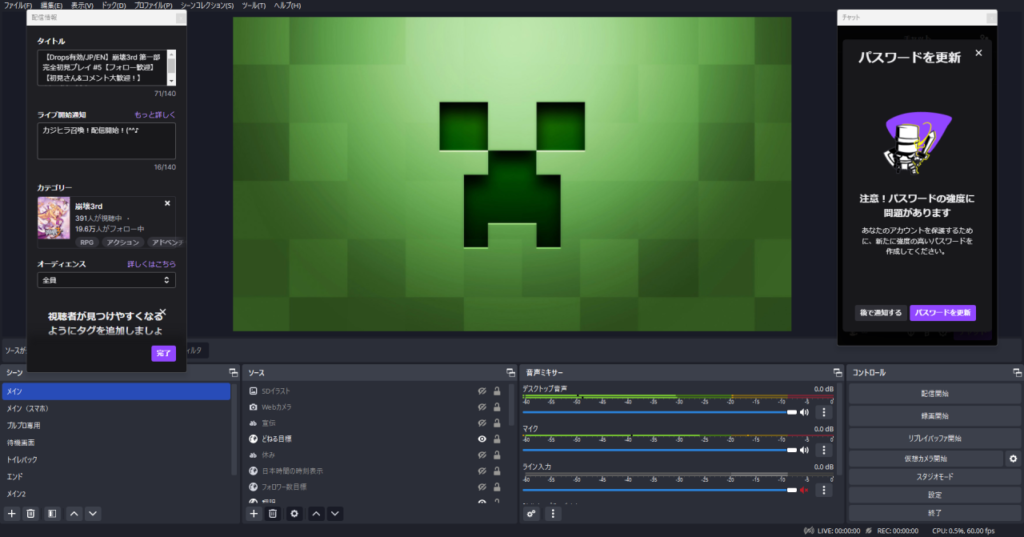
このとき僕は「パスワードを更新」と表示されているのですが、長らくパスワードを変更していないのが原因です。パスワードを変更したのが最近なら、そのままチャット画面が表示されるはずです。セキュリティに関わるので「パスワードを更新」が表示されたら、パスワードの変更をおすすめします。
話しを戻しますが、「配信情報」と「チャット」が表示されるのですが、お好みで残すなり、消すなりして構いません。
もし消して、再び表示させたい場合は、OBS画面右上にある「ドック(D)」をクリックします。

ドック(D)から、表示させたいコンテンツを選ぶことができて、逆に消したいコンテンツを選ぶこともできます。
問題がなければ、ひとまず置いておきます。
2.Twitchからクリエイターダッシュボードにアクセス
次はTwitchの公式サイトにアクセスし、さらにクリエイターダッシュボードにアクセスします。クリエイターダッシュボードは、いわゆる自分のマイページです。
クリエイターダッシュボードにアクセスした後、配信マネージャーにアクセスします。配信マネージャーで、配信情報の編集、チャットの確認、配信の様子などを色々確認できます。
準備ができましたら、OBSに戻りましょう。
3.準備が終わったら配信開始
全ての準備が終わったら、OBS画面の右下にある「配信開始」をクリックし、配信を始めます。
Twitchのクリエイターダッシュボードの配信マネージャーを見て、配信画面が映ったらOKです。
ボリューム調整はそこでできるのですが、必ずミュートしましょう。
本格的に配信が始まったら、配信を楽しみましょう!
4.配信終わったらOBSで「配信終了」を選ぶ
配信が終わったら、OBSで「配信終了」をクリックします。これで配信を終わることができます。
配信終了後、ゆっくりと休みましょう。
OBS Studioの使い方その8:録画をやってみよう
OBSは配信だけでなく録画も可能です。録画した動画を動画編集ソフトで編集して、編集した動画をYouTubeにアップロード、投稿するなどの方法があります。基本的に特別な機材は必要なく、配信に使っている機材で満足な録画または撮影が可能です。必要なものを強いて挙げるとすれば、動画編集ソフトぐらいです。
そこで、OBSで録画する手順とその方法を以下にまとめました。
- 設定「出力」から「録画」を確認
- 準備が終わったら録画開始
- 録画終わったら「録画終了」を選ぶ
- 動画編集に使ってみよう
ひとつずつ順番に挙げて、解説していきます。
1.設定「出力」から「録画」を確認
OBS画面の設定から「出力」、「録画」をクリックして内容を確認します。「出力」と「録画」の設定は別々になるのですが、僕はあえて「出力」の設定と同じにしました。
そこで、僕が設定した部分を以下にまとめました。
| 録画設定 | |
|---|---|
| 録画フォーマット | MPEG-4(mp4) |
| 映像エンコーダ | NVIDIA NVENC H.264 |
| 音声エンコーダ | FFmpeg AAC |
| 出力をリスケールする | チェックなし |
画像にするなら、こんな感じとなります。
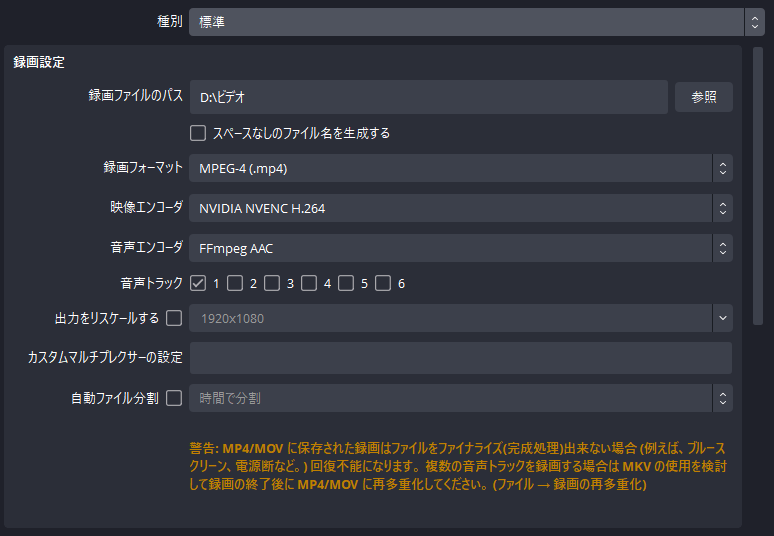
次はエンコーダ設定です。録画設定から下スクロールするとエンコーダ設定が出てきます。
エンコーダ設定は「配信」の欄の設定と同じにしています。
| エンコーダ設定 | |
|---|---|
| レート制御 | CBR |
| ビットレート | 6000 Kbps |
| キーフレーム間隔(0=自動) | 2s |
| プリセット | P4:Medium(中品質) |
| チューニング | 高品質 |
| マルチパスモード | 2パス(1/4 解像度) |
| プロファイル | high Look-ahead:チェックなし 心理視覚チューニング:チェックあり |
| GPU | 0 |
| 最大Bフレーム | 2 |
画像では、こんな感じとなります。
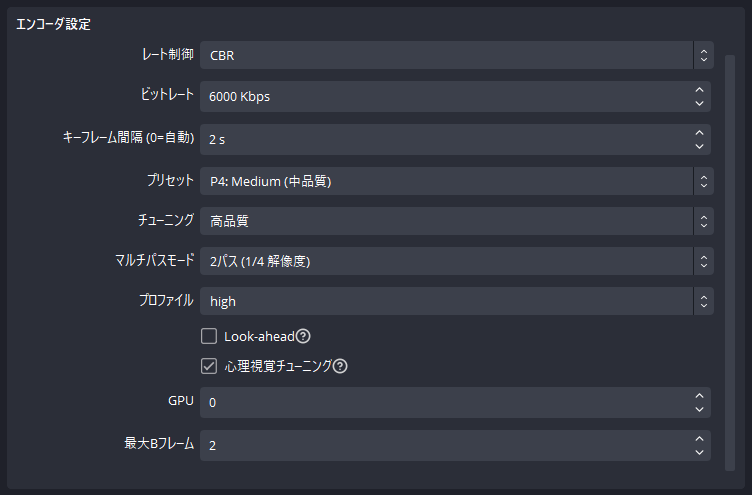
設定が完了したら、次のステップに行きましょう。
2.準備が終わったら録画開始
OBS画面の右下のコントロールの欄「録画開始」をクリックすると、録画が始まります。
録画を終了するなら、先ほど表示された「録画終了」をクリック、録画を一時停止したいなら、一時停止マークをクリックします。
それだけです。
3.録画終わったら「録画終了」を選ぶ
録画が終わりましたら「録画終了」をクリックして、録画を終了させましょう。
録画した動画は、デスクトップのフォルダ「ビデオ」に収納されているはずです。デフォルトで、収納先を設定していなければの話しとなります。
僕の環境だと、こんな感じです。
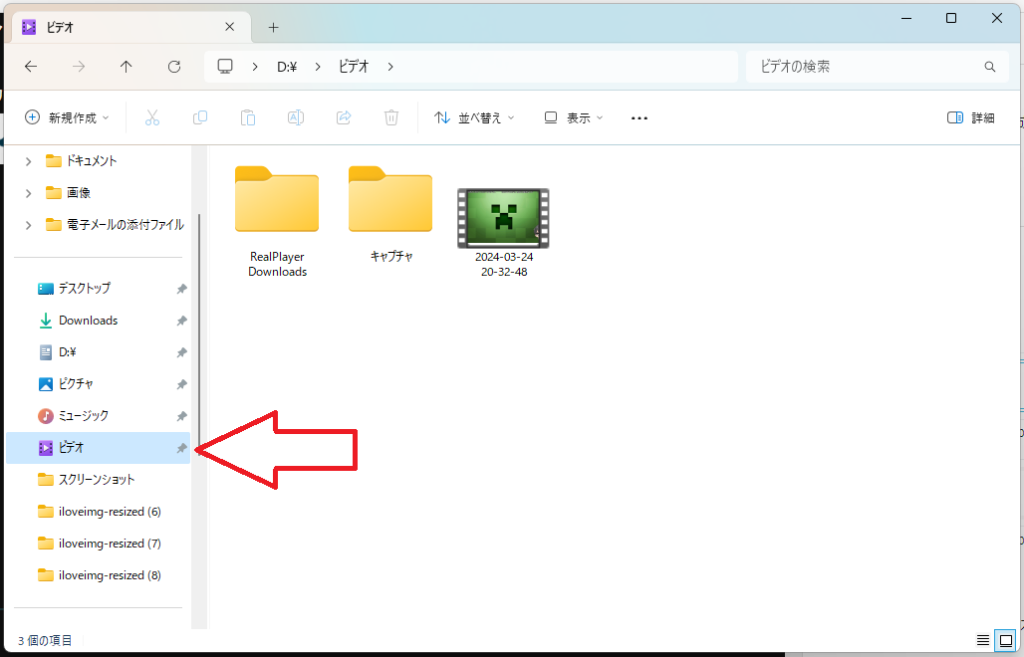
上記に表示されているのは、録画した動画が入っているフォルダの中身となります。
マイクラのクリーパーの顔が映っているアイコンが、テストという名目で録画した動画ファイルです。その動画ファイルを再生できれば、問題なく録画できたことになります。
録画は何度でもできますので、自分が納得するまで録画やるのも、ひとつの方法です。
4.動画編集に使ってみよう
録画した動画を動画編集に使ってみましょう。動画編集するには、動画編集ソフトが必要です。僕が使っている動画編集ソフトは「Filmora(フィモーラ)」で、初心者でも扱いやすい、安価な動画編集ソフトです。
フィモーラを開いて編集に入るとき、こんな感じの様子となります。
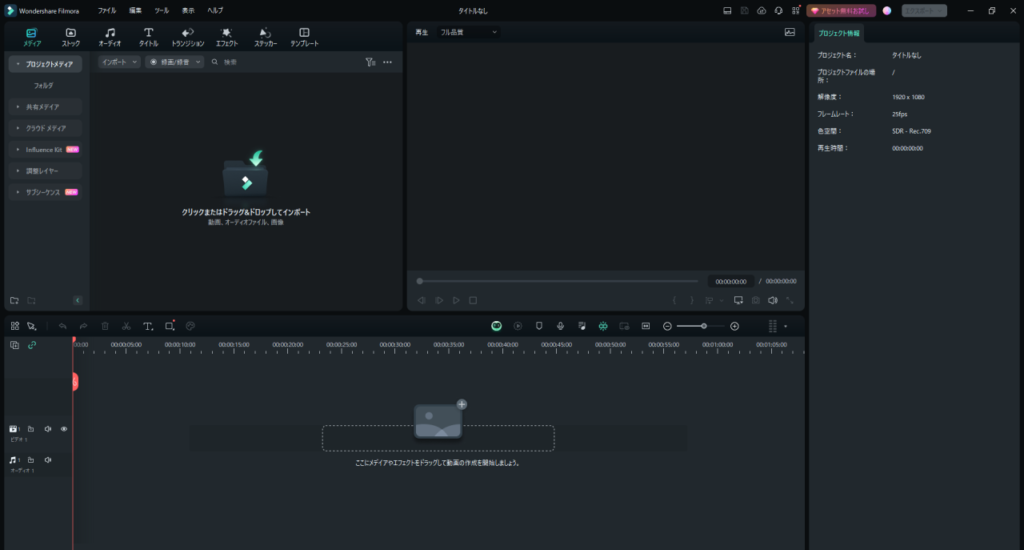
ちなみに、フィモーラの価格を以下にまとめました。
| 個人向け | |
|---|---|
| 1年間プラン | 6,980円(税込) |
| マルチプラット 1年間プラン | 7,980円(税込) |
| 永続ライセンス | 8,980円(税込) |
僕は編集した動画をYouTubeに上げてます。一例として、フィモーラで作成した動画のひとつを本記事に掲載します。
マイクラ動画です。こんな感じに、YouTubeに動画を上げています。最近、投稿を疎かにしていますが、返信は疎かにはしていません。
録画した動画を編集してYouTubeに上げるなどして、有効的に使っていきましょう。
OBS Studioの使い方その9:シーンを追加してみよう
シーンとは、OBS画面の左下にある「シーン」です。僕の環境だと、こんな感じになっています。
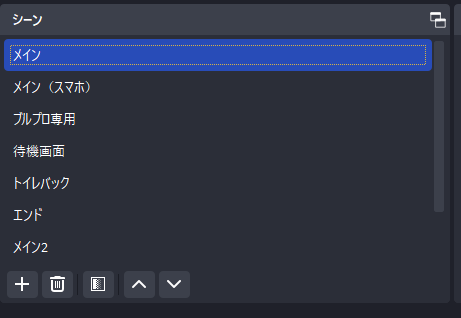
色々と追加していますが、シーンとは簡単に説明しますと「配信画面の切り替え」です。
シーンごとにOBSのコンテンツを設定できます。慣れてきたら、使ってみましょう。
OBS Studioの使い方番外編:おすすめの配信ツールを紹介
配信を手助けする、おすすめの配信ツールはこちらとなります。
簡単になりますが、使い方や導入方法を紹介していきます。
アラートシステムを導入するなら「Streamlabs」
アラートシステムを導入するなら、配信ツール「Streamlabs(ストリームラボズ)」の利用がおすすめです。なぜなら、日本語に対応しているうえに無料で利用できて、配信初心者でも扱いやすいからです。
アラートシステムとは、配信を見ている視聴者が何らかのアクションしたときに、配信者にお知らせしてくれる機能です。例えばYouTubeで配信中に視聴者がチャンネル登録すると「チャンネル登録しましたよ」と音を鳴らし、配信画面に表示して、お知らせしてくれます。視聴者がスーパーチャット(投げ銭)してくれたときも反応してくれます。Twitchでも同様で、視聴者がフォローしてくれたり、投げ銭してくれたりなどすると、アラートシステムが反応します。
Streamlabsのアラートシステムの名前は「アラートボックス」です。機能をOBSに追加するには、OBSのソースにコンテンツ「ブラウザ」を利用します。次はStreamlabsのダッシュボードにアクセスして、画面左側にある「アラートボックス」をクリックすると、アラートボックスの設定画面に入ります。

アラートボックスのウィジェットURLをOBSのブラウザのURLにコピー&ペーストで入力します。入力完了後「OK」をクリックして、アラートボックスがOBS画面に表示されるのかを確認します。
Streamlabsのアラートボックスの画面にある「ウィジェットが開いて実行されたら、下のボタンを使ってサンプルアラートをキューに追加できます。」の下、例えば「テストフォロー」をクリックすると、OBS画面にアラートシステムが表示されます。うまく表示されたら成功です。
Streamlabsはアラートボックスだけでなく、視聴者からのコメントをOBS画面に表示してくれるチャットボックスなど、様々なウィジェットがあります。テーマ&オーバーレイもあるので、Streamlabsが提供しているテーマやオーバーレイなどを無料で利用できます。一部、有料のものもあるので注意してください。ただし、StreamlabsはYouTubeとTwitchにしか対応していないことも注意しましょう。
Streamlabsの使い方は今度、別記事にて紹介いたします。
コメントを自動で読み上げるシステムを導入なら「棒読みちゃん」
「棒読みちゃん」を導入するメリットは、コメントを自動で読み上げてくれることです。自動で読み上げてくれるから、ゲームに集中している配信者は気付きやすいです。
導入方法はまず、こちら「Vector/棒読みちゃんの詳細情報」からダウンロード、インストールします。次は「Tubeyomi」というソフトを用意します。こちら「Tubeyomi」というサイトからZipファイルをダウンロード、インストールします。
その後、Tubeyomiを起動すると、URLの欄があります。利用する予定の配信サイト、視聴者が配信を視聴できる配信ページのURLをコピーし、TubeyomiのURLの欄にペーストして入力します。あとは好みにオプションなどを設定すれば、Tubeyomiの設定は完了です。
簡単に説明しましたが、具体的な導入方法は今度、別記事にて紹介いたします。
自分の言葉を外国語に翻訳してくれる「ゆかりねっとコネクターNeo」
ゆかりねっとコネクターNeoは、自分が発した言葉そのものを外国語に翻訳してくれるソフトです。自分の声をマイクを通して翻訳し、配信画面に字幕を表示する機能を持ち、多くの配信者に利用されています。このソフトがあれば、外国語を話す海外ユーザーと仲良く話せます。翻訳の精度は高いとは言えず、低くもないため「ないよりはマシ」程度となります。
ゆかりねっとコネクターNeoは公式サイトにアクセスし、ダウンロードとインストールを行います。インストールが終わった後に、ゆかりねっとコネクターNeoを起動し、あとは翻訳したい外国語を設定して、その他設定していけばOKです。
ここで「字幕レイアウト」の設定に注目していただきたいです。明確な場所は、左上の横3本線マークをクリックして、下スクロールして「字幕レイアウト」をクリックします。「字幕レイアウト」の設定画面に入った後、「OBS Studio/Streamlabs Desktop向け」の欄にあるURLをコピーします。
OBS Studioを起動(※すでに起動状態であれば再び起動しなくていい)し、ソースにブラウザのコンテンツを追加し、ブラウザのURLの欄に、ゆかりねっとコネクターNeoのURLをペーストします。ゆかりねっとコネクターNeoの上部にあるマイクボタンをクリックして起動すれば、自分の声を外国語に翻訳され、字幕として表示されるようになります。
詳しい設定方法については今度、別記事にて紹介いたします。
コメントを外国語に自動翻訳してくれる「翻訳ちゃん」※Twitchのみ対応
翻訳ちゃんとは、Twitchの配信で書き込みしてくれた外国語を日本語に自動翻訳してくれるソフトです。コメントの日本語を英語に、コメントの英語を日本語に翻訳してくれる機能となります。
この機能を効率良く使用するには、Twitchの別アカウント(別垢)が必要です。別アカウントは文字どおり、普段から使用している本アカウント(本垢)とは異なるアカウントです。本アカウントで使用されているメールアドレスとは別、もうひとつのメールアドレスがあれば、そのメールアドレスを利用して別アカウントを作れます。別垢の作り方は今度、別記事として紹介いたします。
詳しい導入はこちらの公式ページ「チャット翻訳ちゃん」で解説されていますので、良ければ参考にしてみてください。なお、「翻訳ちゃん」はTwitchでしか利用できないことを注意しましょう。
OBS Studioに関するよくある質問
OBS Studioに関する、よくあるであろう質問を僕なりに考え、以下にまとめました。
3つの質問をそれぞれ挙げて回答し、その理由を含めて、解説していきます。
音が出ない原因とは?
音が出ない原因は配信者によって異なるのですが、よく見られる、聞かれる原因と対策方法を以下にまとめました。
| 原因 | 対策 |
|---|---|
| PC本体の音声端子(緑の端子)にイヤホンまたはヘッドホンのプラグが接続できていない | プラグを接続する |
| PCの「サウンドの設定」から出力デバイスを確認し、音を出したい機器を選択していない | 音を出したい機器を選択する |
この2つしか思い浮かびません。ちゃんと音が出るかどうかを確認する場合、YouTubeで動画を開いて音を確認したほうが簡単です。
安全性に問題はないだろうか?
安全性に問題はありません。
なぜなら、OBSに関連したネガティブなニュースがSNSでさえ聞かれないからです。
確かに、OBSは高品質かつ無料で、一般人から有名人まで利用されている配信ソフトです。手軽さ故になにか裏があるのではと不安を抱くのも無理はありません。だけど、実際は本当に無料で使えますし、アカウントの登録すらもありません。
なので、OBS Studioを安心して利用しても大丈夫です。
商用利用しても問題はない?
問題はございません。その根拠はこちらです。
Is OBS really free?
Absolutely! OBS is open-source software developed by volunteer contributors around the world in their free time. OBS is distributed under the GPLv2 license. The summary of the license is that OBS is free for anyone to use, for any reason. Other developers can use the OBS code in their own projects as long as they obey the guidelines set forth in the GPLv2 license. OBS has no watermarks or other limitations and can be used commercially with no restrictions.
引用:Help Portal | OBS
DeepL翻訳で日本語に訳すと…。
OBSは本当に無料ですか?
もちろんです!OBSはオープンソースソフトウェアであり、世界中のボランティアによって自由な時間に開発されています。OBSはGPLv2ライセンスの下で配布されています。ライセンスの要約は、OBSは誰でも、どんな理由でも自由に使えるということです。他の開発者は、GPLv2ライセンスに定められたガイドラインに従う限り、OBSのコードを自分のプロジェクトで使用することができます。OBSには透かしやその他の制限はなく、何の制限もなく商業的に使用することができます。
引用:Help Portal | OBS
こうなります。Google翻訳より精度が高そうですが、商用利用しても問題ないことがわかりました。
なので、商用利用しても何かしら問われることはありません。
まとめ
OBS Studioの使い方を紹介しましたが、使い方はとてもシンプルで、ゲーム配信初心者にも優しいことがわかりました。
ゲーム配信だけでなく雑談配信など、全ての配信に対応できる上に録画もできます。これほど高機能を持つ配信ソフトが無料から使えるのは驚きですが、愛用している有名人も多いので、信頼性が高いです。
OBS Studioという配信ツールを使いこなし、ゲーム配信者として有名になることを目指しましょう!
それでは、良い配信ライフを…。